Si hay un tema delicado en tu ecommerce… son los impuestos. ¿Cómo configurarlos para cumplir con Hacienda? Hoy vemos, ajustes de impuestos de WooCommerce.
Los ajustes de impuestos de WooCommerce son una de las partes más vitales a la hora de establecer tu ecommerce. De su correcta configuración, depende que tu proyecto cumpla con todos los requerimientos que establece Hacienda y que tus clientes no se lleven ninguna sorpresa con los precios de tu ecommerce. Hoy vemos como empezar a enfrentarnos a ellos. ¡Vamos allá!
Activar las opciones de impuestos
Si al acceder a los ajustes de WooCommerce no ves una pestaña llamada Impuestos es porque no los tienes activados en tu ecommerce.
Para activarlos, haz click en la pestaña General y accederas a los ajustes generales de WooCommerce. En dicha pestaña encontrarás la opción Activa los impuestos y los cálculos de impuestos.
La opción para activar los impuestos de WooCommerce se encuentra en la pestaña General.
Tan sólo marca el check que encontrarás a su lado y guarda los ajustes en el botón Guardar los cambios.
¡Voila! Al refrescarse la pantalla, habrá aparecido la pestaña Impuestos y podrás continuar su configuración.
Opciones de impuestos
Al acceder a la pestaña Impuestos, encontrarás las siguientes opciones:
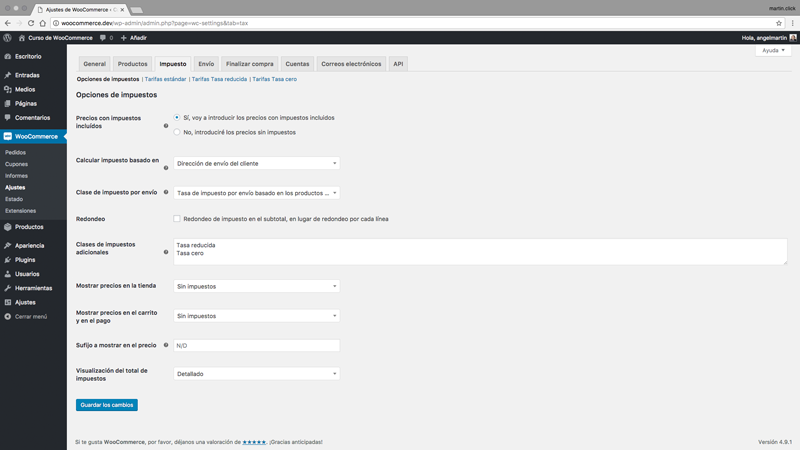
Pestaña de opciones de impuestos de WooCommerce.
Precios con impuestos incluídos
Con la siguiente opción estableces como vas a introducir los precios de tu ecommerce. Tienes dos alternativas:
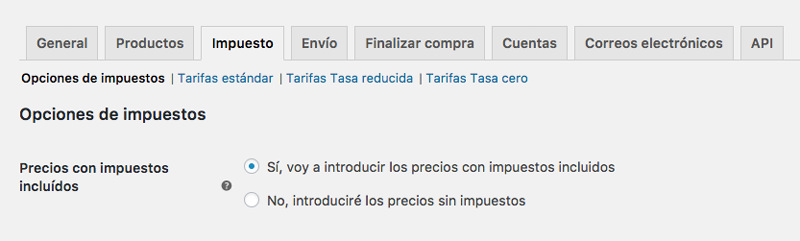
Establece como vas a introducir tus precios en tu ecommerce, con o sin impuestos.
- Sí, voy a introducir los precios con impuestos incluidos: Con esta opción indicas a WooCommerce que los precios que establezcas en las fichas de cada producto ya tienen los correspondientes impuestos incluídos.
- No, introduciré los precios sin impuestos: A diferencia de la anterior opción, en esta ocasión le indicas a WooCommerce que vas a introducir los precios netos de tus productos. Es decir, sin incluir los impuestos. Por lo que será WooCommerce quien los añadirá en función de lo que indiques en la ficha de cada producto.
Calcular impuesto basado en
Una de los parámetros que WooCommerce necesita conocer para realizar los cálculos de impuestos en tu ecommerce es que localización tomará como referencia para ubicar al cliente y por tanto, aplicarle los correspondientes impuestos. Dispones de tres opciones:
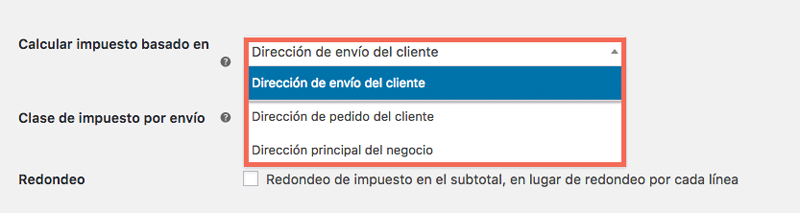
Determina cual será la dirección que marcará el cálculo de los impuestos para tus clientes.
- Dirección de envío del cliente: WooCommerce utilizará la dirección que indique el cliente para el envío físico de su producto. Quizá no sea la opción más recomendable, ya que el usuario puede indicar una dirección de facturación distinta a la de envío. Y por tanto, aparecer ambas direcciones en las facturas que te genere tu ecommerce. Lo que te puede suponer algún problema con Hacienda al no estar claro la dirección de facturación de tu cliente.
- Dirección de pedido del cliente: se corresponde con la dirección de facturación que tu cliente establece durante el proceso de checkout.
- Dirección principal del negocio: con esta opción le indicas a WooCommerce que tome los datos de tu ecommerce como referencia para la facturación. Por lo tanto, tampoco es una situación ideal, ya que puedes tener compradores con distinto tipo impositivo por su dirección de facturación. Por lo que estarías aplicando los impuestos de forma errónea. Así que esta opción sólo podrías seleccionarla cuando tu ecommerce vende exclusivamente en la región en la que se encuentra ubicada.
Clase de impuesto por envío
En este desplegable puedes indicarle a WooCommerce que tasa de impuesto quieres que aplique a la tarifa de envío correspondiente a cada producto. Veamos sus opciones:
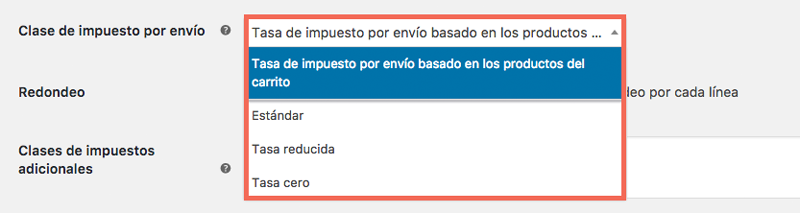
Indica qué tipo de impuesto cargarás el precio de envío a tus clientes.
- Tasa de impuesto de envío basado en los productos del carrito: la opción por defecto, nada recomendable. ¿Por qué? Imagina que tienes en tu ecommerce productos con IVA del 21% y del 10%. Si un cliente selecciona un producto de cada tipo de IVA, al tener marcada esta opción, le aplicará a la tarifa de envío de cada producto el correspondiente impuesto que tiene el producto. Es decir, para el producto con IVA del 21% aplicará en su envío el 21% de IVA. Mientras que para el producto del 10% de IVA, aplicará a la tarifa de envío el 10% también. Lo que con toda seguridad, será incorrecto, ya que por norma general la empresa de transportes te aplicará un 21% de IVA. ¿Cuál es la solución entonces? Aplicarle la tasa de impuesto correspondiente que puedes definir en la opción Clases de impuestos adicionales.
- Estándar: la opción estándar o IVA 21% (como la quieras llamar), aplicará a las tasas de envío el tipo de impuesto que definas para dicha clase de impuesto. A través de las opciones de Clases de impuestos adicionales puedes definir los tipos impositivos para tu tasa estándar. Esta opción es viable en aquellos casos en los que los impuestos de los envíos coincidan con el tipo general de impuestos de los productos, como en el caso de España.
Redondeo
Redondeo de impuesto en el subtotal, en lugar de redondeo por cada línea: Al seleccionar esta opción, WooCommerce aplica el redondeo de decimales de los impuestos en el campo Subtotal, en lugar de hacerlo en cada línea de producto.

Activa el redondeo de impuestos en el subtotal del checkout.
Clases de impuestos adicionales
El siguiente cuadro de texto te permite añadir tantas clases de impuesto personalizadas a tu ecommerce como necesites. Para añadirlas, tan solo tienes que escribir el nombre de la clase de impuesto en el cuadro de texto. Eso si, cada clase de impuesto adicional debe ir en una línea aparte.

Las clases de impuestos adicionales te permiten establecer los tipos de impuestos que necesites.
Además, cuando añades una clase de impuesto nueva, ésta aparecerá en la parte superior de la página, con el mismo nombre que le hayas asignado en el cuadro de texto anterior acompañado de la palabra Tarifa.
Si haces click sobre cada clase de impuesto adicional que has creado, accederás a su correspondiente cuadro de definición de tasas de impuestos para dicha clase. Lo que te permitirá establecer todos los impuestos que debas manejar en tu ecommerce. Como esta configuración ya es un poco más específica, iremos viendo próximamente como aplicar diferentes impuestos según el tipo de producto que tengas en tu tienda online.
Mostrar precios en la tienda
Con este desplegable estás indicando a WooCommerce como quieres que aparezcan los precios en todas las páginas de tu tienda, así como en las fichas de producto. Dos opciones:
- Sin impuestos: muestra el precio neto de cada producto. Aunque tu hayas insertado el precio con los impuestos incluidos, WooCommerce re-calculará el precio para mostrar el precio sin impuestos en tu ecommerce. No es una opción muy aconsejable, ya que a no ser que tu ecommerce se dirija al B2B, el consumidor final siempre prefiere ver los precios finales. Por lo que evita en la medida de lo posible las sorpresas desagradables.
- IVA incluido: muestra el precio de cada producto con su correspondiente impuesto incluido.
Mostrar precios en el carrito y en el pago
Con este desplegable estás indicando a WooCommerce como quieres que aparezcan los precios en la página de carrito y checkout de tu tienda. Dos opciones:
- Sin impuestos: a diferencia de la anterior opción, en este caso sí es recomendable que establezcas esta opción. Al seleccionarla, muestra los precios de los productos en el carrito y en la página del checkout sin impuestos. Lo que obliga a WooCommerce a desglosar los impuestos en los datos de pedido de tus clientes. Algo que es obligatorio según la legislación tributaria española. Por lo que, para curarte en salud con Hacienda, sería la opción a elegir.
- IVA incluido: esta opción mostrará los precios de tus productos con los impuestos incluidos en la página de carrito y de checkout. Por lo que WooCommerce no desglosará los impuestos para tus clientes en ambas páginas.
Sufijo a mostrar en el precio
El cuadro de texto de esta opción te permite añadir un aviso a tus clientes junto al precio para advertir si tus precios incluyen o no los correspondientes impuestos. Al ser un campo opcional, puedes dejarlo en blanco.
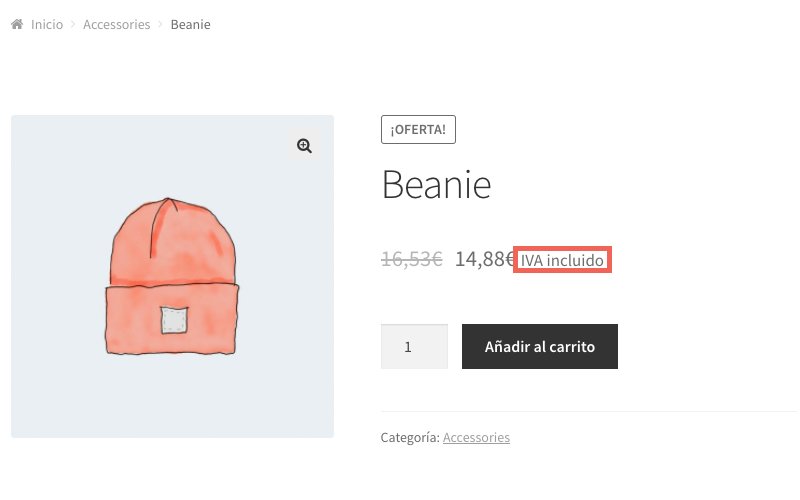
El sufijo es un campo opcional que te permite aclarar a tus clientes si los precios incluyen impuestos o no.
Aunque puedes establecer un IVA incluido si tus precios incluyen impuestos. O un IVA no incluido si no los incluyen. Así evitarás confusiones en tus clientes y maximizarás en todo lo posible las conversiones de tu ecommerce.
Visualización del total de impuestos
La última opción de los ajustes de impuestos de WooCommerce establece como se mostrará el total de impuestos en la página de carrito y de checkout de tu ecommerce. Dos opciones:
- Detallado: desglosa el total de impuestos por cada una de las clases de impuestos que incluyan los productos seleccionados por tu cliente. Por lo que si tu cliente ha escogido un producto con un IVA del 21% y otro producto con un IVA del 10%, aparecerá detallado que cantidad corresponde a cada impuesto. Lo que es obligatorio para cumplir con Hacienda.
- Como un total único: exactamente lo contrario al anterior. Engloba los impuestos de todos los productos en una única cantidad sin especificar a qué cantidad corresponde a qué producto.
Resumiendo…
Como ves, los ajustes de impuestos de WooCommerce inciden directamente en una variable muy importante de tu ecommerce, los precios. Hemos visto como activar el cálculo de impuestos en tu tienda online. Qué aspectos tiene en cuenta WooCommerce a la hora de hacer los cálculos. Y también, cómo crear tus clases de impuestos personalizadas y como informar a tus usuarios sobre los distintos impuestos que aplican en tu tienda online.
Además, un tema tan delicado como los impuestos y su repercusión con Hacienda es una razón lo bastante poderosa para dedicarle el tiempo necesario y dejar todos estos ajustes perfectamente configurados. ¡Qué no queremos tener noticias de la Agencia Tributaria! Y, si tienes alguna duda sobre como configurar los distintos impuestos en tu proyecto, pregúntame sin ningún tipo de problema. En la próxima entrega seguiremos avanzando en la configuración de tu tienda online con los ajustes de finalización de compra de WooCommerce. ¡Nos vemos!