Si quieres aprender a usar WordPress sin comprar hosting ni dominio… hoy te explico como hacerlo de forma fácil y sencilla con Local by Flywheel.
Aunque no lo parezca, puedes trabajar con WordPress cómodamente desde tu ordenador, sin ni siquiera tener conexión a internet. Ya sé que hace unas semanas veíamos cuáles eran los requisitos que necesitas para instalar WordPress en tu hosting o alojamiento web. Pero hoy te voy a explicar una alternativa que puedes aprovechar para aprender o hacer pruebas en tu proyecto online. Es lo que comúnmente conocemos como trabajar en local.
Con esta expresión, muy extendida entre los desarrolladores web, me refiero a poder trabajar con WordPress directamente en tu ordenador, es decir, instalando todo lo necesario para que WordPress pueda funcionar sin tener que tener un alojamiento web ni un dominio. Lógicamente, esta solución está genial para aprender a manejar WordPress. O cuando quieres hacer cambios en tu proyecto y no quieres hacerlos directamente sobre la web que está publicada.
Pues bien, para hacer esto que parece tan complejo como es ejecutar WordPress en tu propio equipo, tan solo vas a tener que instalar el software que te recomiendo hoy, Local by Flywheel. Y que además, es gratuito… no se puede pedir más 😉
Lo primero, instalar Local by Flywheel
Para instalar Local by Flywheel lo primero es ir a la web de Flywheel, la empresa de hosting que distribuye este software gratuito, y descargarlo. Para ello, tan solo tienes que hacer click en el botón Free Download!
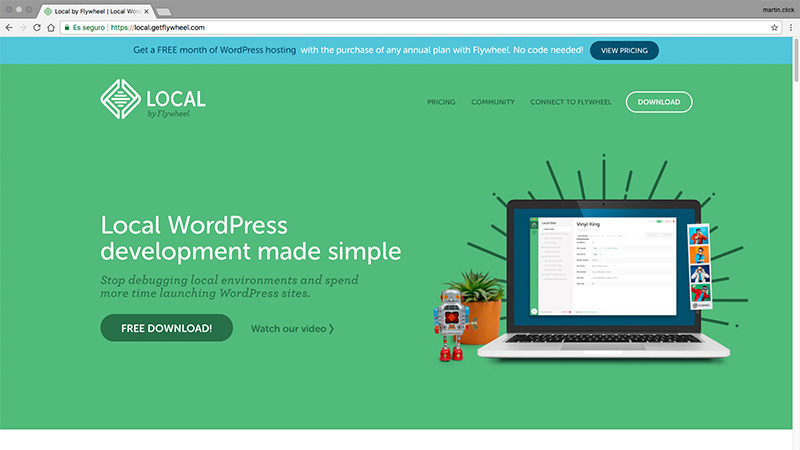
Local by Flywheel es un programa gratuito que puedes descargar directamente de su web.
Local está disponible tanto para Mac como para Windows, así que selecciona la opción que prefieras y rellena los datos del formulario que aparecen en la ventana emergente. Tras hacer click en el botón Get It Now! comenzará la descarga del software.
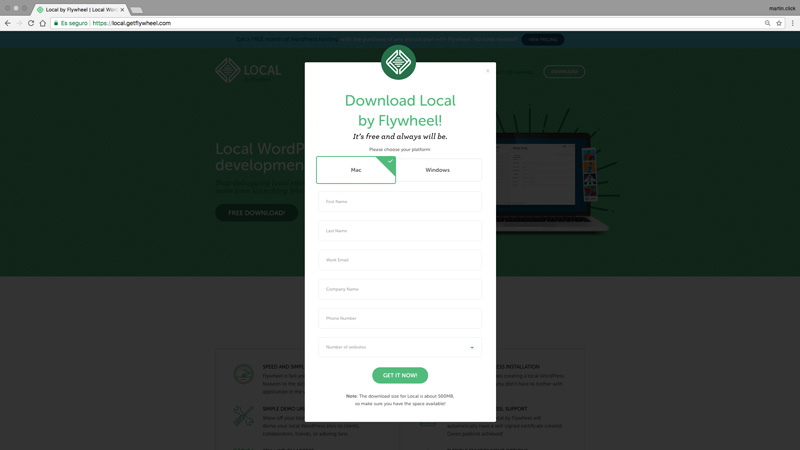
Para descargar Local sólo tienes que seleccionar que plataforma quieres y rellenar el formulario.
Una vez que lo tengas descargado, tan solo has de ejecutar el instalador y seguir los pasos. El típico siguiente, siguiente, siguiente… hasta que se complete la instalación. Eso sí, el proceso puede durar unos cuantos minutos ya que tiene que descargar varios componente que hacen que WordPress pueda funcionar en tu equipo, así que sé paciente…
Cuando la instalación haya finalizado, encontrarás que tienes dos nuevas aplicaciones instaladas en tu equipo:
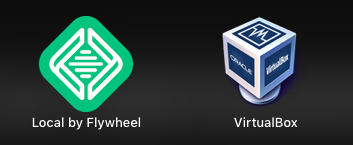
La instalación de Local generará dos aplicaciones en tu equipo.
- La primera, Virtual Box, es la máquina virtual que se ejecuta cuando arrancas Local. Ésta hace que funcione virtualmente en tu equipo los sistemas de un servidor como Apache, MySQL, etc. Por lo que no tendrás que preocuparte por ella. Tan sólo quería que supieses para qué está en tu ordenador y por qué la necesitas.
- La segunda, es la propia aplicación de Local que vas a utilizar habitualmente. Tras arrancar la aplicación, llegarás a la ventana de Local Sites:
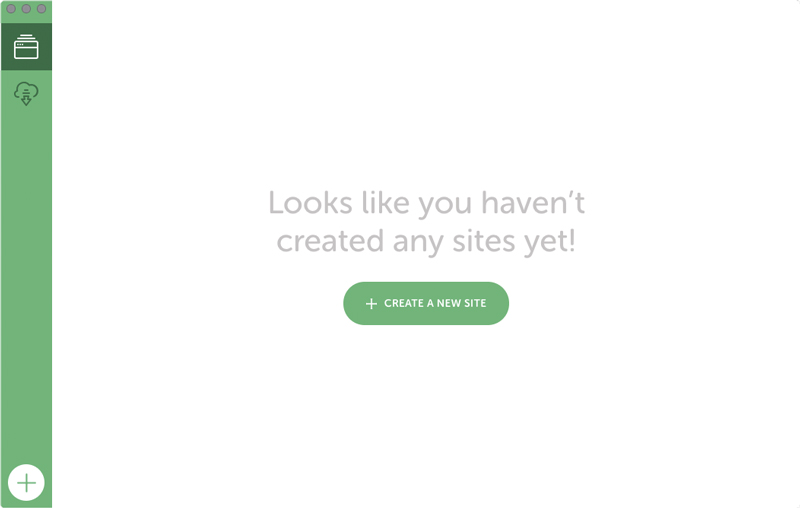
Panel de bienvenida de Local.
Crear un nuevo site en Local
Bien, una vez que estés en este punto ya tienes configurada la aplicación Local en tu equipo, y aunque no lo parezca, tu ordenador se ha transformado en un potente servidor 😉 ¿Qué es lo siguiente que debemos hacer? Pues crear tu nuevo sitio WordPress. ¿Cómo lo hacemos? ¡Súper fácil!
Primer paso
En la ventana principal de Local encontrarás un gran botón verde + Create a New Site. Al hacer click sobre él, comenzará el proceso de creación de un nuevo site.
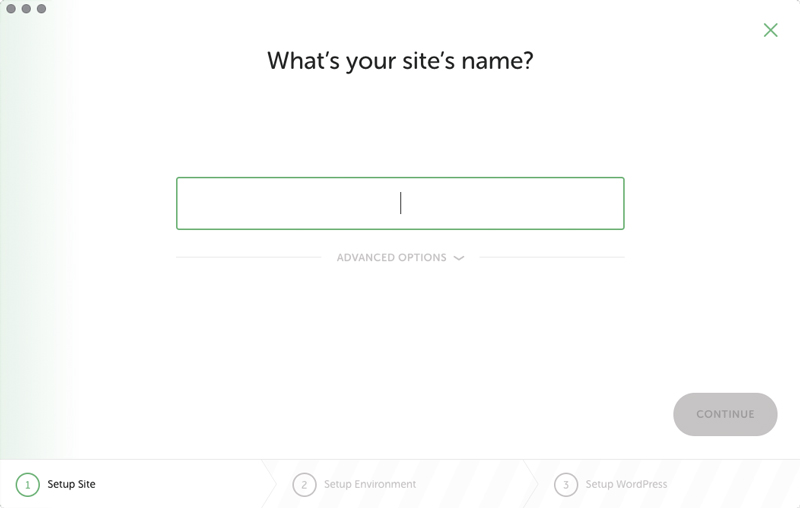
Primer paso de creación de un nuevo sitio en Local.
Lo primero que te preguntará Local es cuál es el título de tu nuevo sitio web. Tan fácil como ponerle el nombre que prefieras y con el que puedas identificarlo más tarde.
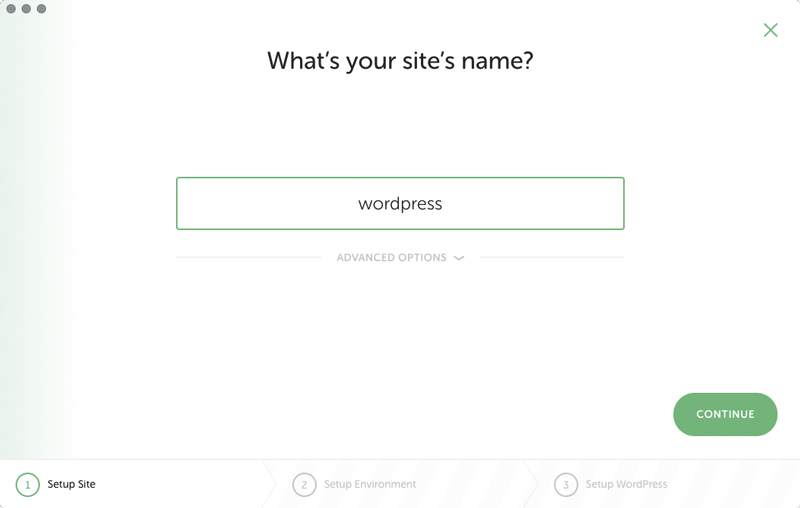
Lo primero de todo es introducir el nombre de tu proyecto.
Si haces click en el desplegable Advanced Options puedes ver otra serie de parámetros que puedes modificar según tus preferencias (aunque también puedes dejarlas como vienen por defecto). Las opciones son:
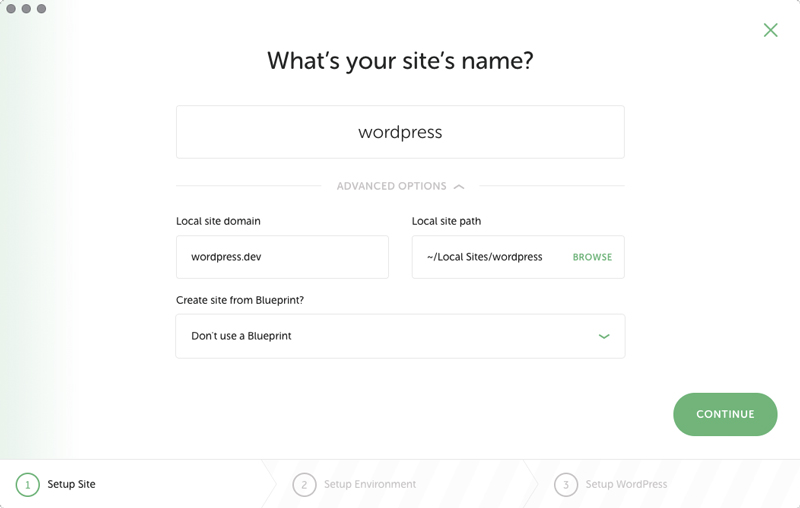
Al hacer click sobre Advanced Options, Local muestra tres opciones extra de personalización.
- Local site domain: es el dominio virtual que tendrá tu nuevo sitio WordPress. Es decir, la dirección que habrá que poner en el navegador para acceder al nuevo sitio web. Como ves, en el ejemplo aparece wordpress.dev.
- Local site path: establece la ruta en el disco duro de tu ordenador en la que se guardarán todos los archivos que hacen funcionar tu nuevo sitio web. Desde los archivos de instalación del propio WordPress, la base de datos, y todas las configuraciones de Apache, MySQL, etc. que son necesarias para que funcione.
- Create site from Blueprint? Esta opción te permite crear un nuevo sitio web a partir de una instalación previa que hayas realizado en Loca. Si sólo vas a trabajar con un único sitio web, no te resultará de gran interés. Pero si vas a trabajar con varios proyectos en los que se repiten configuraciones, plugins, etc., esta opción te ahorrará mucho tiempo. Ya que un Blueprint sería como una plantilla que te permite guardar una instalación de WordPress con todos sus archivos y configuraciones para replicarla a posteriori y tener una copia idéntica en un nuevo sitio web.
Bien, una vez que tenemos esta primera parte configurada, pasamos al segundo paso de configuración.
Segundo paso
En esta segunda ventana podrás escoger la configuración del servidor que prefieras. Tienes dos opciones para elegir.
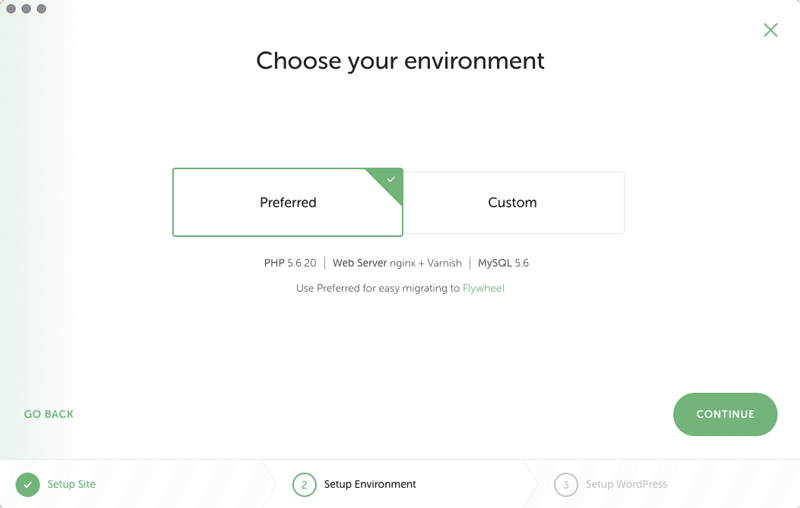
Segundo paso de configuración. Entorno preferido por Local para una migración fácil hacia sus servidores.
- La primera, la preferida por Flywheel, es la opción recomendada por el hosting que ha diseñado esta aplicación y que como puedes ver, es la opción preferida para una fácil migración a Flywheel. Lógicamente, esta aplicación fue diseñada por Flywheel para facilitar la vida a sus clientes de hosting, y que puedan utilizarla para trabajar en local con sus proyectos.
- La opción Custom, siempre es la más interesante, ya que te permitirá escoger los siguientes tres valores en función de lo que tu hosting actual o futuro vaya a tener como características:
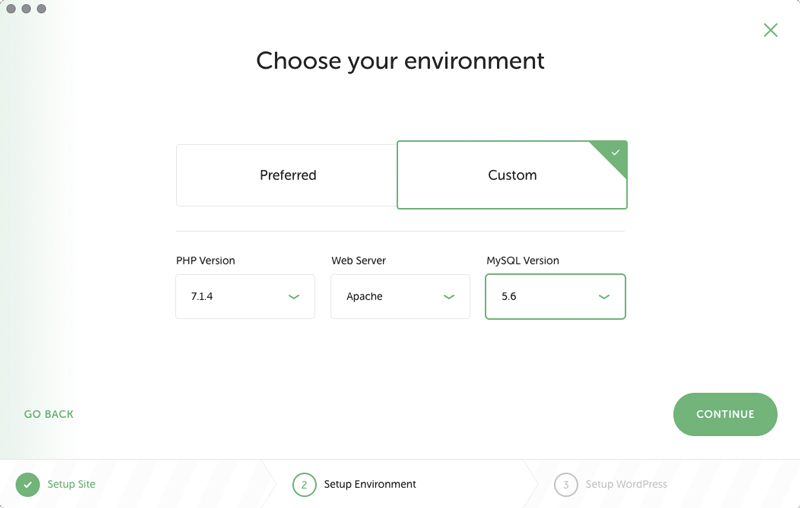
Segundo paso de configuración. Entorno personalizado para escoger la configuración acorde a tus requisitos de hosting.
- PHP Version: te permite seleccionar la versión de PHP con la que trabajarás. Es recomendable trabajar siempre con la más reciente, aunque aquí también dependerá de lo que tenga tu alojamiento web.
- Web Server: te permite escoger el tipo de servidor que se montará en tu máquina virtual, Apache o nginx Al igual que la versión de PHP, escoge según el tipo de servidor que tenga tu hosting para que tu instalación de WordPress en local sea plenamente compatible con el servidor de tu hosting.
- MySQL Version: te permite seleccionar la versión de MySQL con la que trabajará Local. Al igual que en las opciones anteriores, escoge en función de la versión de MySQL que tenga tu alojamiento web.
Tercer paso
Tras completar los datos del entorno, llegamos a la ventana final de configuración de WordPress. En ella podrás configurar los aspectos básicos de tu instalación en local:
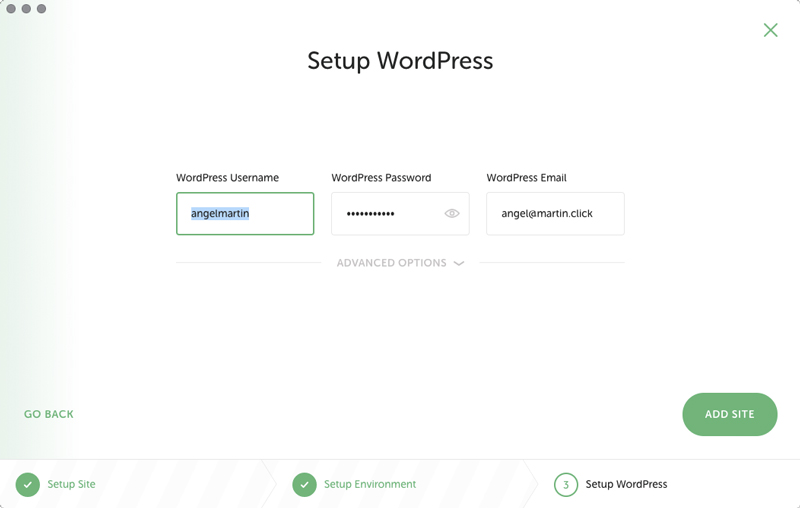
Tercer paso de configuración. Define los datos de acceso del usuario administrador de la instalación.
- WordPress Username: es el nombre de usuario que tendrá el administrador de WordPress.
- WordPress Password: es la contraseña de acceso para el administrador de WordPress.
- WordPress Email: es la dirección de correo electrónico a la que llegarán todas las notificaciones que WordPress envía al administrador del proyecto.
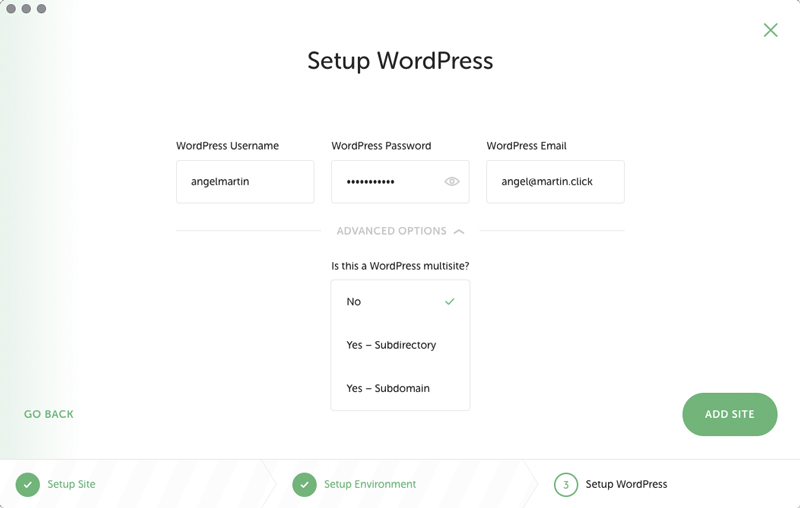
Con Local también tienes la opción de crear un multisite en tu propio ordenador.
Por último, tenemos un desplegable de opciones avanzadas que te permite indicar si tu nueva instalación es un multisite o no. Y en el caso de que lo sea, como quieres que se instale el multisite:
- a través de un directorio
- a través de un subdominio
Una vez hayas completado todos los campos, haz click en el botón Add site de la esquina inferior derecha y empezará el proceso de creación de tu nuevo WordPress en tu propio ordenador. Si estás utilizando la versión de Mac, te aparecerá una ventana para que introduzcas tu contraseña de administrador del sistema, para que Local pueda hacer los cambios necesarios en el sistema. No te preocupes, es un proceso habitual. Introduce tu contraseña y listo… 😉
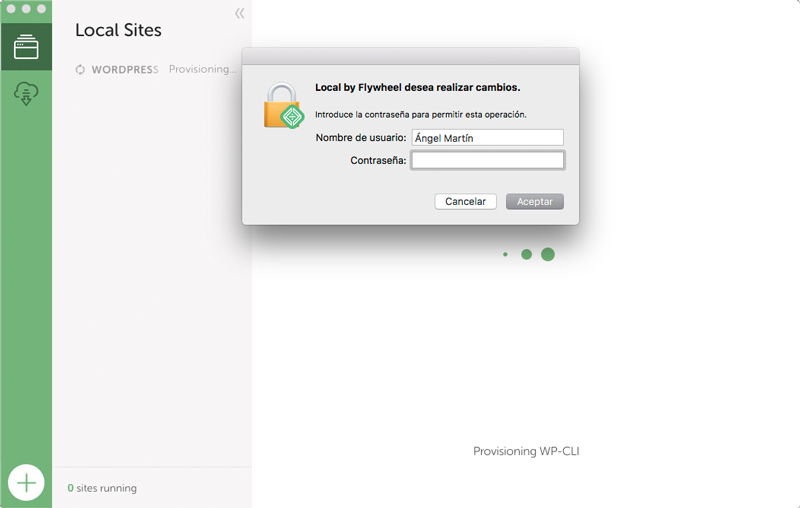
Si utilizas Mac, deberás introducir tu contraseña de administrador de sistema para aplicar los cambios.
Trabajar con Local by Flywheel
Ahora ya tienes una instalación de WordPress funcionando en tu ordenador. Pero ¿cómo trabajamos con ella? A continuación te indico aquellas opciones que debes conocer para explotar al máximo a Local.
En la ventana de Local Sites de Local tenemos la siguiente vista:
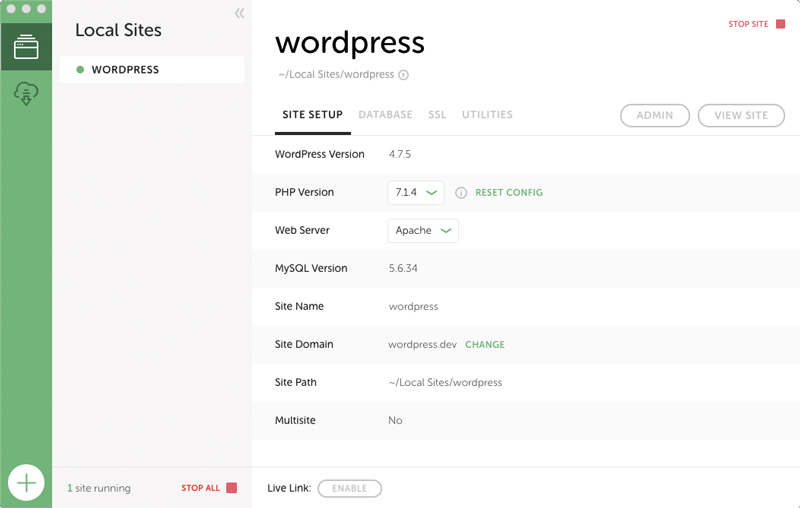
Panel de información del proyecto recién creado.
La columna Local Sites te indica que instalaciones tienes en tu equipo actualmente. Si te fijas cada una de ellas puede estar precedida de un círculo verde. Este indicador te muestra qué proyectos están en marcha. En Local puedes tener todas las instalaciones que quieras, pero no es necesario que todas estén activas a la vez. El indicador verde te muestra las que están activas.
Si haces click en la instalación que acabas de crear y que por defecto está activa, en la parte derecha de la ventana aparecen todos los datos y configuraciones de dicha instalación.
- En primer lugar, tienes el nombre del proyecto, que al hacer click sobre él te lleva directamente al navegador y te mostrará tu nueva web en local.
- La segunda línea corresponde con la ruta de instalación del proyecto. Si haces click sobre la flecha que hay a su derecha, se te abrirá la carpeta que contiene los archivos y datos del proyecto.
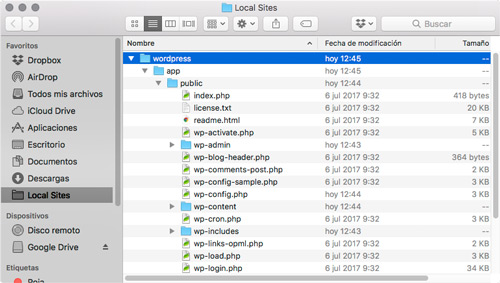
Los archivos de WordPress se guardan dentro de la carpeta app del proyecto.
Site Setup
La pestaña Site Setup te muestra los detalles de la instalación de WordPress que tienes seleccionada. En ella aparecen datos como:
- La versión de WordPress instalada
- La versión de PHP seleccionada, con posibilidad de cambiarla.
- El tipo de servidor escogido, con posibilidad de cambiarlo.
- La versión de MySQL que has escogido.
- El nombre del sitio
- El dominio local del sitio
- La ruta de instalación en tu disco duro
- Y si el proyecto es un multisite o no
Database
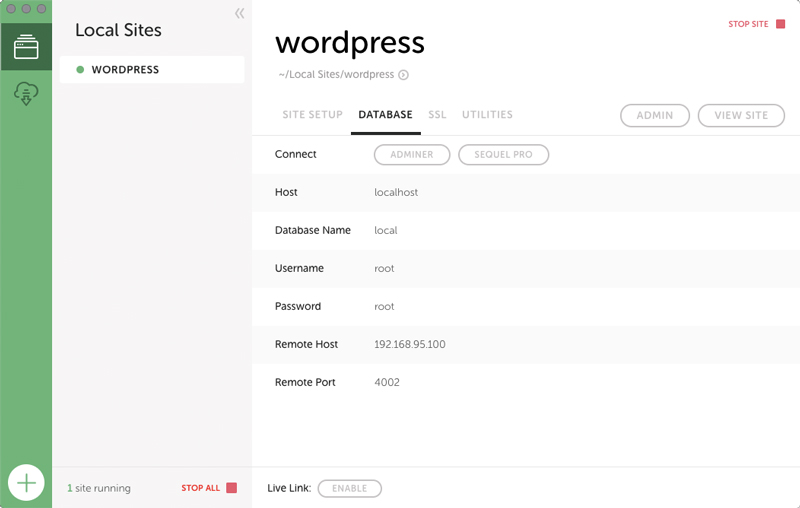
La pestaña Database te muestra la información de la base de datos y el acceso a Adminer y Sequel Pro.
La pestaña Database te muestra los detalles de la base de datos que Local ha creado para tu WordPress en local. Te aparecerán los siguientes datos:
- Dos botones para lanzar dos gestores de bases de datos distintos.
- Adminer estará disponible por defecto y te permitirá hacer los ajustes y cambios que necesites en tu base de datos.
- Sequel Pro, por su parte, es una aplicación cliente para la gestión de bases de datos que tendrás que descargar e instalar en tu equipo. Es una aplicación gratuita y bastante más potente que Adminer. Usa la que prefieras según tus preferencias. Eso sí, cuidado con las modificaciones en la base de datos, ya que si cambias algo que no debas, tu instalación dejará de funcionar.
- Host: te indica el host en el que se aloja la base de datos. En este caso, siempre va a ser localhost.
- Database name: el nombre de la base de datos.
- Username: el usuario con acceso a la base de datos.
- Password: la contraseña de usuario con acceso a la base de datos.
- Remote Host: la IP que tendrás que poner en Sequel Pro para que se conecte a tu base de datos.
- Remote Port: el puerto que tendrás que indicar en Sequel Pro para que pueda conectar a la base de datos.
SSL
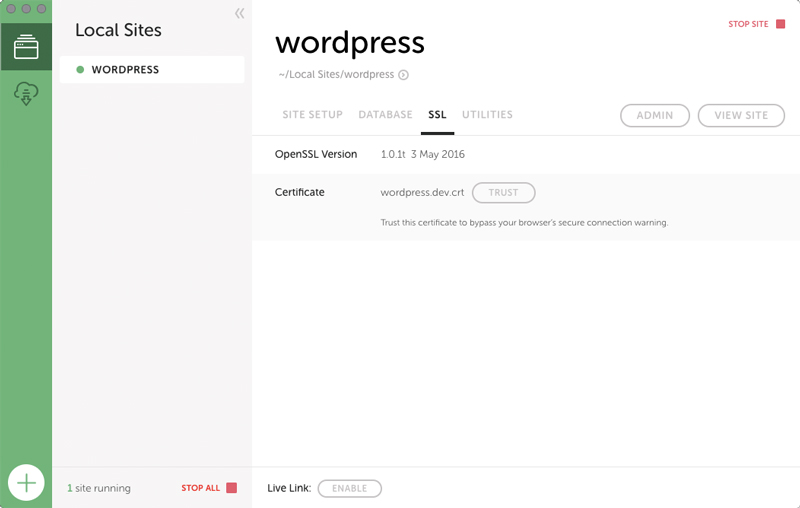
En la pestaña SSL puedes instalar un certificado de seguridad en tu instalación de WordPress en local.
La pestaña SSL es una de las grandes diferencias con respecto a otros softwares para trabajar en local con WordPress. Local ha sido uno de los primeros en incorporar la posibilidad de trabajar en local con certificados SSL. Este opción te permitirá, por ejemplo, realizar la configuración de tu ecommerce con la pasarela de pago que hayas escogido y dejarla lista para cuando publiques tu web.
Para instalar el certificado SSL tan solo tienes que hacer click en el botón TRUST, y tu web pasará a tener el famoso candado verde en la barra de direcciones del navegador.
Utilities
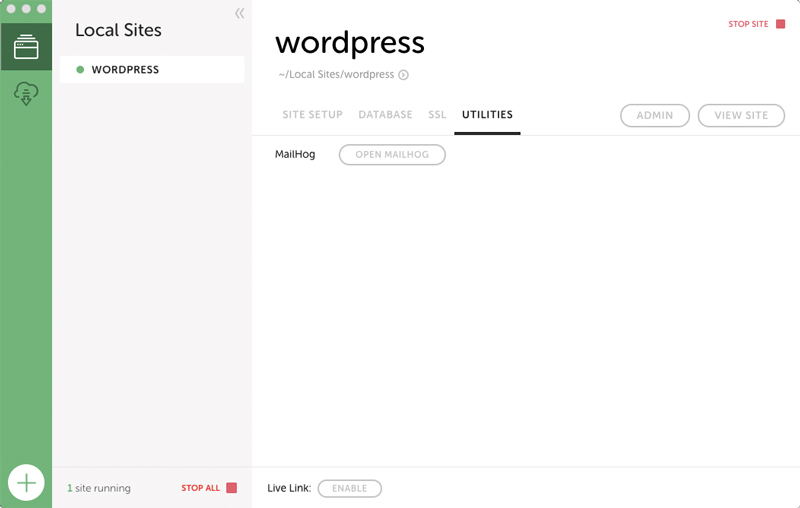
Mailhog es una bandeja de entrada donde llegan las notificaciones de tu instalación de WordPress.
La última pestaña se corresponde con las utilidades. En este caso, solo tenemos una única herramienta, pero bastante útil. Mailhog es una pequeña herramienta, muy similar a una bandeja de entrada de correo con la que podrás comprobar si tu instalación de WordPress en local está enviando de forma correcta todas aquellas notificaciones de email que hayas configurado. Como el proyecto está físicamente en tu ordenador, WordPress no puede enviar correos de forma real como lo haría en un servidor. A través de Mailhog, puedes comprobar si se están enviando virtualmente.
Los últimos botones que tienes disponibles son los siguientes:
- Admin: es el acceso directo al Escritorio de WordPress de tu proyecto.
- View Site: es el acceso directo a tu web.
- Stop Site: es el botón que para o desactiva la instalación dentro de Local. Como veíamos antes, puedes tener instalaciones activas o no. Por lo tanto, este es el botón para detener la instalación y lógicamente, una vez parada, no podrás acceder con el navegador ni a la parte frontal ni al Escritorio de WordPress de dicha instalación.
- Live Link: En la parte inferior de la ventana dispones de este botón. Al hacer click en Enable, Local crea una URL que puedes enviar a quien quieras para que pueda ver tu web desde donde quiera que esté. Este enlace permite la visualización del proyecto que tienes alojado en tu ordenador a través de internet. Como puedes suponer, esta visualización sólo es posible si tu ordenador está encendido en ese momento. Esta opción es muy útil cuando quieres mostrar tu web a alguien sin tener que recurrir a los incómodos pantallazos. Ya que el receptor del enlace puede navegar con normalidad a través de tu web en local… ¿No es genial?
Blueprints
Si estas cansado de hacer siempre las mismas configuraciones en cada uno de tus proyectos, con la pérdida de tiempo que supone… los blueprints de Local te encantarán. Su funcionamiento es muy simple.
Cuando tienes un proyecto completamente configurado, como puede ser un WooCommerce y quieres aplicarlo a una nueva instalación, sólo tienes que seguir estos pasos para crear un blueprint.
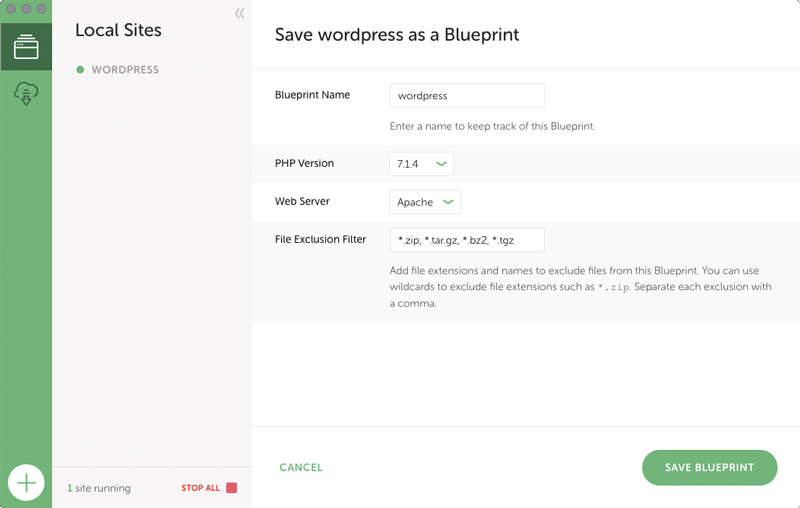
Los Blueprints te permitirán ahorrar tiempo al realizar instalaciones desde una configuración predeterminada de antemano.
- Selecciona el proyecto sobre el que quieres hacer el Blueprint.
- Haz click con el botón derecho del ratón sobre el nombre del proyecto.
- Selecciona la opción Save as Blueprint.
- Indica el nombre del Blueprint.
- Selecciona la versión de PHP.
- Selecciona el tipo de servidor.
- Y por último haz click en el botón Save Blueprint.
Con todo ello se generará un nuevo Blueprint que podrás aplicar en futuras instalaciones en Local. A medida que lo pruebes, te darás cuenta del enorme tiempo que te ahorra.
Resumiendo…
Como puedes ver Local by Flywheel puede ser una gran herramienta cuando quieres trabajar con WordPress sin tener que depender de un hosting, dominio, etc.
Si estás empezando, te la recomiendo encarecidamente ya que es una forma genial para aprender todo lo que WordPress puede dar de sí. Recuerda que la instalación de WordPress que te proporciona Local en tu ordenador es plenamente funcional. Puedes instalar temas, plugins y probar todas las configuraciones que quieras.
Y aunque, como hemos visto, su funcionamiento es muy sencillo, si tienes cualquier duda sobre su uso o tienes cualquier problema al crear tu instalación de WordPress, recuerda que puedes contactar conmigo. Es una herramienta que uso a diario y podré ayudarte para que tu también puedas utilizarla sin problemas. Así que ya tienes deberes esta semana… instálate Local by Flywheel y empieza a trabajar con WordPress ya mismo. ¡Adelante! 😉