Si la semana pasada veíamos en qué consistía la interfaz de WooCommerce… Hoy vemos con más detalle el primero de sus dos menús: el menú WooCommerce.
Tanto ti es tu primera aproximación al mundo del ecommerce, como si ya ya tienes una tienda offline que quieres aprovechar para lanzarla digitalmente, hemos visto varios motivos de porqué WooCommerce es la opción que estabas buscando. Pues bien, el menú que vamos a ver hoy sería el equivalente a la administración de tu tienda. Al igual que en el mundo offline, necesitas una serie de registros donde comprobar la marcha de tu ecommerce. Pues en este caso, es donde entra en juego el menú WooCommerce. A través de sus sub-menús puedes controlar todos los aspectos de tu ecommerce. Veamos uno a uno cuales son sus elementos:
Pedidos
Cuando un usuario de tu ecommerce realiza un pedido de uno de tus productos, dicho pedido queda almacenado en el panel de pedidos. A cada pedido WooCommerce le asigna un ID único (un código de identificación) para que puedas saber con más facilidad que pedido es cada uno.
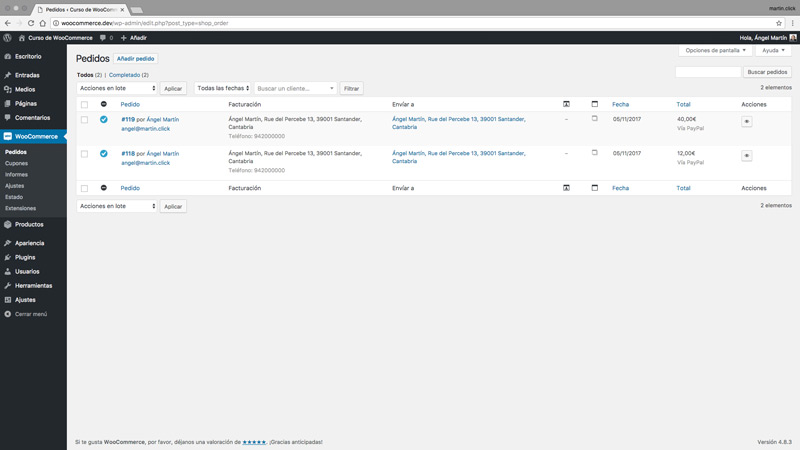
Panel de pedidos de WooCommerce.
Cuando recibes un pedido, éste pasa o puede pasar por una serie de estados. Estos estados son:
- Pendiente: cuando recibes un pedido que todavía no se ha pagado. Es el caso de los pedidos en los que el usuario ha llegado hasta la pasarela de pago correspondiente y no ha completado el último paso. El pedido queda en estado Pendiente porque el usuario, en su cuenta de usuario, tiene dicho pedido a su disposición para que continúe el proceso donde lo dejó y complete el pedido.
- Procesando: es el estado habitual para los pedidos que se han realizado en tu ecommerce y que han sido pagados por el usuario. Por lo tanto, el pago se ha recibido y WooCommerce descuenta las unidades correspondientes del stock de dicho producto. En este caso, la orden está a la espera de una acción por tu parte, como puede ser la preparación del envío, etc. Por defecto, todas las órdenes de productos físicos pasan directamente al estado Procesando, excepto los productos digitales y/o descargables, que pasan al siguiente estado directamente.
- Completado: el pedido y todo su proceso ha finalizado, por lo tanto no requiere ninguna acción adicional.
- En espera: es decir, en espera de pago. En este caso, el stock se ha reducido, pero aún se debe confirmar el pago. Por ejemplo cuando el usuario elige el pago por transferencia, WooCommerce coloca el pedido por defecto en En espera hasta que verifiques manualmente que has recibido el dinero en tu cuenta. Una vez que lo hayas comprobado, puedes pasar manualmente el pedido al estado que quieras.
- Cancelado: son aquellos pedidos que han sido cancelados por el administrador o por el cliente. Estos pedidos no requieren de ninguna acción adicional ya que los pedidos cancelados no reducen el stock de forma predeterminada.
- Reembolsado: son aquellos pedidos que han sido reembolsados por el administrador, y por lo tanto se le ha devuelto el dinero al usuario. Normalmente, no se requiere ninguna otra acción, salvo que tu pasarela de pago no admita devoluciones automáticas. En este caso, deberás realizar también la devolución en dicha pasarela.
- Fallido: el proceso de pago ha fallado o se rechazó por el usuario en el último momento sin llegar a pagar. Debes tener en cuenta que este estado puede que no se muestre inmediatamente y en su lugar se muestre como Pendiente hasta que lo verifiques en la pasarela de pago correspondiente.
Por último, el panel de pedidos te permite filtrar la lista de pedidos mostrados por fecha, estado y cliente utilizando el formulario de la parte superior de la pantalla.

Filtros de búsqueda del panel de pedidos de WooCommerce.
Cupones
Como ya vimos la semana pasada, los cupones son una excelente manera de ofrecer descuentos e incentivos a tus usuarios, y por tanto, te pueden ayudar a fomentar las ventas en tu ecommerce. Estos son los tres tipos de cupones que puedes generar con WooCommerce:
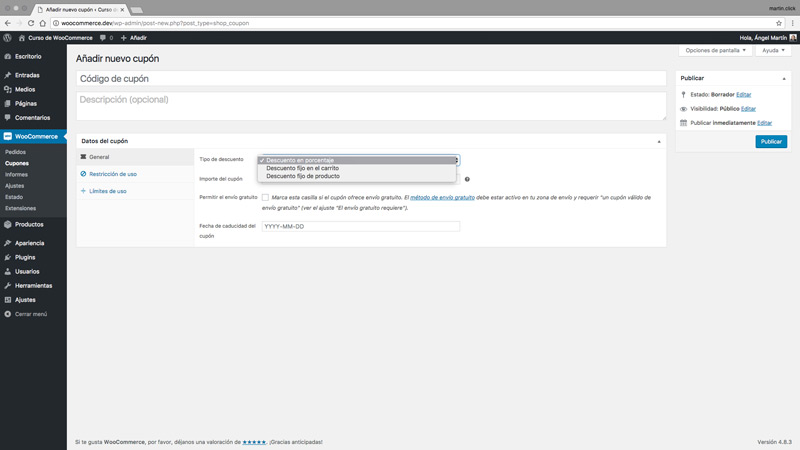
Interfaz para añadir un nuevo cupón de descuento a WooCommerce.
- Descuento en porcentaje: consiste en un porcentaje de descuento sobre todos los productos que tenga el usuario en su carrito. Por ejemplo, si el carrito contiene tres productos de 20€ cada uno, suman un total de 60€. Si el usuario tiene un cupón para un 10% de descuento, se le aplicará un descuento de 6€ sobre el total de su compra. Por lo que el usuario finalmente sólo pagará 54€.
- Descuento fijo en el carrito: consiste en un descuento en valor absoluto sobre todos los productos que tenga el usuario en su carrito. Mismo ejemplo, si el carrito contiene tres productos de 20€ cada uno, suman un total de 60€. Si el usuario tiene un cupón para un descuento de 10€, se le aplicará un descuento de 10€ sobre el total de su compra. Por lo que el usuario finalmente sólo pagará 50€.
- Descuento fijo de producto: consiste en un descuento en valor absoluto para cada uno de los productos que tenga el usuario en su carrito. Siguiendo con el ejemplo, si el carrito contiene tres productos de 20€ cada uno, suman un total de 60€. Si el usuario tiene un cupón para un descuento de 10€, se le aplicará un descuento de 10€ por cada producto, lo que sumará un descuento total de 30€. Por lo que el usuario finalmente sólo pagará 30€.
Informes
El panel de informes de WooCommerce te da la capacidad de ver fácilmente el rendimiento de tu ecommerce utilizando gráficos y estadísticas. Está compuesto por tres apartados principales: Pedidos, Clientes e Inventario.
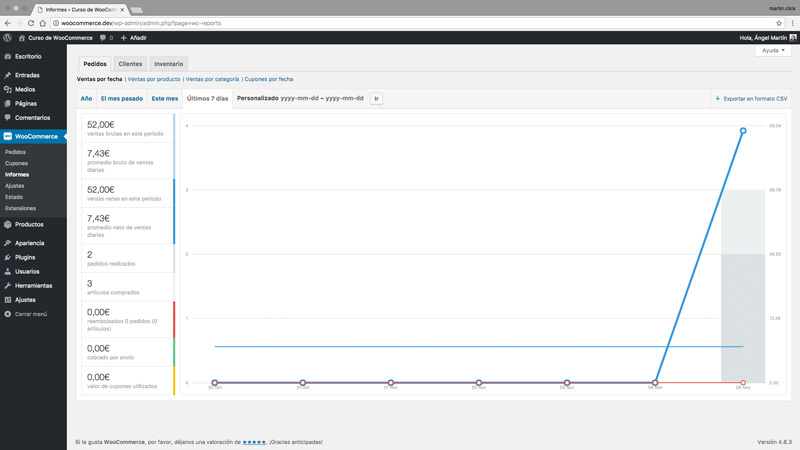
Vista general del panel de informes de WooCommerce.
Pedidos
Los informes de pedidos te permiten ver el volumen bruto y total de ventas y los totales de pedidos realizados y artículos comprados. También tienes a golpe de vista el valor de los cupones utilizados y el importe cobrado en gastos de envío.
Dentro de la pestaña de pedidos tienes los siguientes informes:
- Ventas por fecha: este informe te da una idea del rendimiento actual a través de un gráfico de ventas. Puedes desglosar los datos de ventas del año, del mes pasado, de este mes, de los últimos 7 días o de un intervalo de fechas personalizado.
- Ventas por producto: esta sección te muestra las ventas según el rango temporal que escojas para un producto en particular. Además puedes consultar los productos más vendidos o los que son más rentables para tu ecommerce.
- Ventas por categoría: si tienes distintas familias de productos te interesará saber cuales son las que más ventas te generan. El informe de ventas por categoría te proporciona este dato en función del rango temporal que escojas.
- Cupones por fecha: del mismo modo que las secciones anteriores, el informe de cupones por fecha te muestra el total de los descuentos que se han producido en tu ecommerce y el número de cupones utilizados. Además tienes la capacidad de filtrar por cupón, ver los cupones más populares y los cupones que están generando mayores descuentos.
Clientes
La siguiente pestaña tiene que ver con los informes sobre los clientes de tu tienda online. Existen dos grandes informes:
- Clientes o invitados es el informe que te proporciona cuantas compras se han realizado por clientes registrados o por invitados. Para que este informe tenga utilidad para ti, debes haber configurado primero la compra como invitado, ya que si no, todas las compras estarán realizadas por clientes registrados.
- Listado de clientes: este informe te proporciona el comportamiento de tus clientes registrados, dándote los datos de número de pedidos, dinero gastado y fecha del último pedido de todos los clientes de tu ecommerce.
Inventario
Al igual que en el widget del Escritorio, los informes de inventario muestran el número de unidades disponibles de cada producto y por tanto, el estado del inventario de tu almacén.
Por último, destacar que en todos los informes que hemos visto, tienes la opción de exportar a un archivo CSV. Así podrás trabajar con los datos que te proporciona WooCommerce en tu hoja de cálculo favorita y montar los informes que consideres oportunos para conocer el estado de tu proyecto.
Ajustes
El panel de ajustes de WooCommerce contiene tantas opciones que es suficiente para montar varios posts explicando cada una de sus posibilidades. Así que hoy realizaremos una aproximación a todo lo que contiene. En próximos posts iremos desgranando cada una de las pestañas de ajustes de WooCommerce.
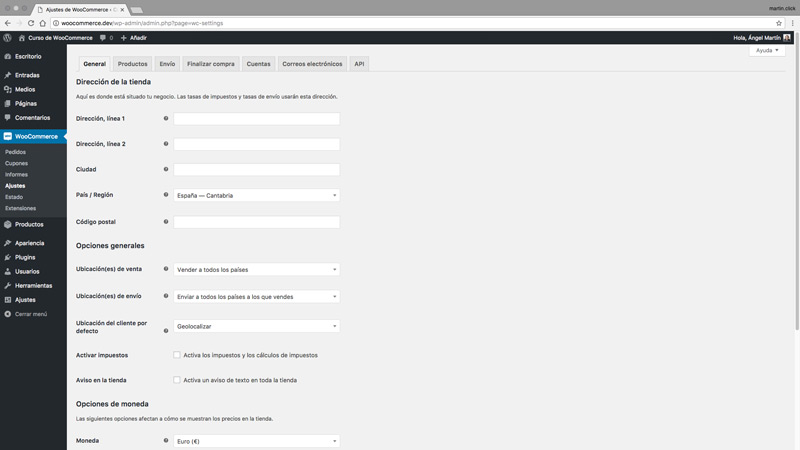
Vista general del panel de ajustes de WooCommerce.
- General: en esta pestaña encontrarás los básicos de la configuración de WooCommerce. Desde establecer el país desde el que operas o a los que vas a vender, el cálculo de impuestos o el tipo de moneda que vas a usar en tu ecommerce.
- Productos: las opciones que encuentras en la pestaña de productos están directamente relacionadas con la forma en que se mostrarán tus productos, cómo se gestionará el inventario de tu ecommerce o como establecer las pautas para los productos descargables.
- Envío: si vas a vender producto físico, tendrás que configurar cómo se van a gestionar los envíos en tu ecommerce. Desde los tipos de envío, los distintos costes de envío y las zonas a las que realizarás envíos de tus productos.
- Finalizar compra: esta pestaña engloba los últimos pasos para el checkout de los usuarios de tu ecommerce. Por lo tanto establece cuales son los pasos que ha de seguir el usuario para completar el pedido en tu ecommerce o que pasarela de pago utilizará para comprar tus productos.
- Cuentas: en este apartado podrás configurar todo lo relacionado con el registro de tus clientes en tu ecommerce y el acceso que tendrán a sus pedidos, tracking de envíos, etc. Como ya sabes, todo ecommerce que se precie necesita de un apartado para cada usuario, y en este caso, WooCommerce no se queda atrás.
- Correos electrónicos: con esta pestaña podrás configurar y retocar todas las comunicaciones que WooCommerce hará con tus clientes cada vez que, tanto ellos como tú, realizan una acción. Que un cliente esté informado de cómo va su pedido es muy importante, pero con todas las notificaciones que tiene WooCommerce disponibles no tendrás ningún problema al respecto.
- API: si quieres dar acceso a aplicaciones de terceros a tu WooCommerce, con esta pestaña de configuración no tendrás ningún problema. Amplía las funcionalidades de tu proyecto conectando diversas herramientas a tu ecommerce para que puedan trabajar conjuntamente.
Estado
El informe del estado del sistema de WooCommerce es una herramienta genial. Te permite ver los posibles problemas que aparezcan en tu ecommerce. Dispone de una amplia variedad de secciones y campos, en los que puedes comprobar las versiones de software, la configuración del servidor y la configuración de WordPress.
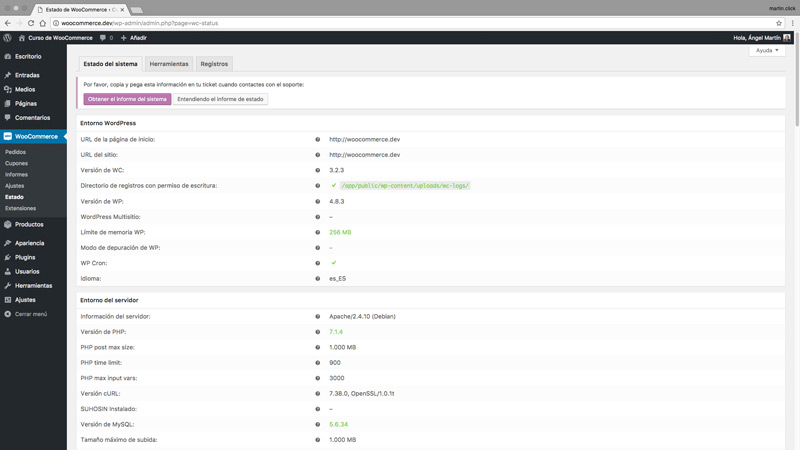
Vista general del panel de estado de WooCommerce.
Si ves que algo no funciona bien con tu ecommerce, acude al informe del estado del sistema de WooCommerce. De este modo podrás ver si hay algún parámetro en la configuración de tu proyecto que no sea correcto y así, actuar en consecuencia.
Extensiones
Por último, el panel de extensiones es un marketplace donde puedes encontrar todas los plugins oficiales que añaden distintas funciones a tu WooCommece. Con un aspecto similar al panel de Añadir nuevo plugin puedes navegar entre las distintas extensiones.
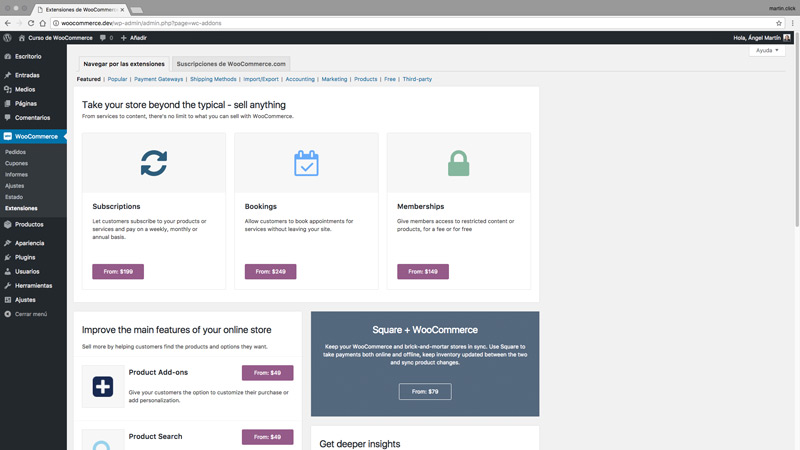
Vista general del panel de extensiones de WooCommerce.
Y, en el caso de que estés interesado en alguna de ellas, acceder directamente a su página de compra. Como ya vimos en las razones para elegir WooCommerce, el uso de WooCommerce como plugin es gratuito. Pero a medida que quieras incorporar funciones o herramientas más potentes en tu ecommerce tendrás que ir comprando estas extensiones de pago. Pero en este caso, ya tendrás que sopesar si el beneficio que te va a reportar la extensión es mayor que su coste. Ya que conviene recordar que la cuota de todas las extensiones es anual, por lo que es un gasto a tener en cuenta.
Resumiendo…
Hoy hemos hecho una primera aproximación al menú WooCommerce. Hemos visto todas las opciones que nos ofrece en sus distintos paneles de configuración. Como has podido comprobar, todas estas opciones hacen referencia a aspectos de la gestión y configuración de tu ecommerce.
En próximos posts iremos viendo por separado cada una de las configuraciones para poder alcanzar el mayor detalle posible. Espero que el post de hoy te haya servido para ir perdiéndole el miedo a trabajar con WooCommerce. O si ya trabajabas con este plugin, ampliar los conocimientos sobre él. Aún así, si quieres realizar algún cambio en tu proyecto de ecommerce y no estás cien por cien seguro sobre cómo realizarlo, recuerda que puedes contactarme y veremos como realizar los ajustes que necesitas en tu WooCommerce.
Del mismo modo, si tienes cualquier sugerencia sobre algún aspecto de este fantástico plugin, no dudes en mandármela… ¡Soy todo oídos! La semana que viene seguiremos hablando del menú de Productos de WooCommerce, así que hasta entonces, espero tus comentarios. 😉