Si ya tienes claro qué quieres montar tu ecommerce con WooCommerce, hoy te explico todos los pasos para que puedas instalar fácilmente este gran plugin.
Si estás en leyendo este post es porque tienes claro cuál es el objetivo de tu proyecto. Un ecommerce o una tienda online es una forma genial para monetizar tu proyecto online. Como ya hemos visto en anteriores posts, utilizar WooCommerce tiene grandes ventajas sobre sus competidores. Por ello, hoy veremos cuales son los pasos a seguir para instalar este plugin gratuito en tu instalación de WordPress.
Instalación de WooCommerce
En pocas palabras, instalar WooCommerce es tan fácil como instalar cualquier otro plugin de WordPress. Para ello, empezamos seleccionando la opción Plugins > Añadir nuevo.
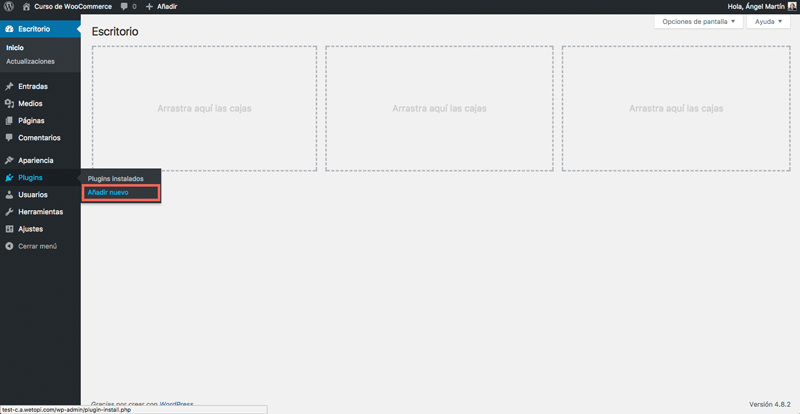
Seleccionamos la opción Plugins > Añadir nuevo
La ventana nos muestra el repositorio oficial de plugins de WordPress. En él, puedes buscar e instalar cualquier plugin que necesites. Por lo tanto, el proceso de instalación que vamos a ver hoy es similar para cualquier otro plugin gratuito que quieras instalar en tu WordPress.
En el campo buscar plugins, simplemente tecleamos woocommerce y automáticamente WordPress realiza la búsqueda de todos los plugins que contengan la palabra clave que hemos introducido en alguno de sus campos (título, descripción, características, etc.)
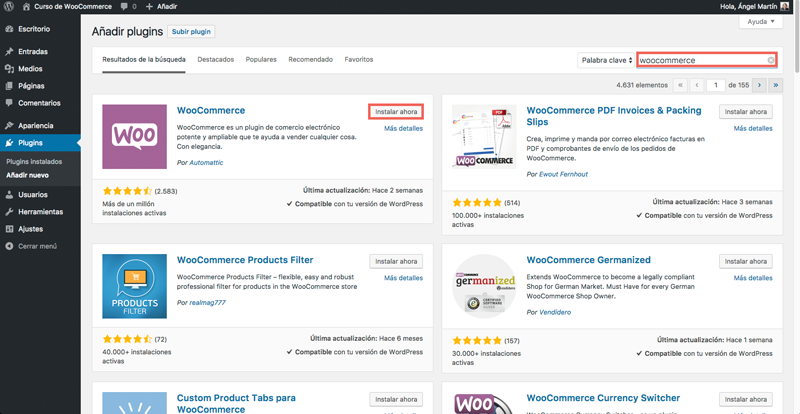
Busca ‘woocommerce’. Te aparecerá el primero en los resultados.
Como puedes comprobar, por nivel de concordancia, el primer plugin que aparece en los resultados de búsqueda es el propio WooCommerce. El resto de resultados que aparecen son distintas extensiones que aumentan las funciones del propio WooCommerce y que iremos viendo en próximos posts.
Para instalar WooCommerce en tu instalación de WordPress tan sólo tienes que hacer click en el botón Instalar ahora. Tras pulsar el botón, el proceso de instalación comienza y WordPress realizará los siguientes pasos automáticamente:
- En primer lugar, descargará del repositorio, el archivo comprimido que contiene el plugin a la carpeta /wp-content/plugins/ de tu instalación
- Descomprimirá todos los archivos que contiene el archivo comprimido y los guardará en una carpeta llamada ‘woocommerce’ dentro de la carpeta /wp-content/plugins/
- Por último, eliminará el archivo comprimido de instalación
Cuando este proceso automático ha finalizado, WordPress te pregunta la siguiente acción a realizar, que simplemente es si quieres Activar el plugin.
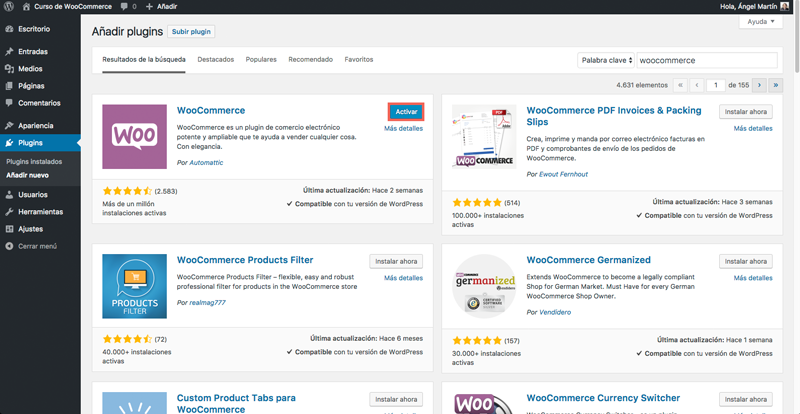
Una vez instalado, debes activar el plugin.
Para que lo entiendas, instalar un plugin es el proceso que lo descarga y lo deja guardado en tu instalación de WordPress. Pero para que el plugin se ejecute y realice las acciones que tiene encomendadas es necesario el proceso de activación. Es por ello, que en tu panel de Plugins instalados puedes tener plugins activos o no activos. Aunque lo recomendable es que, por seguridad, no tengas instalado ningún plugin que no esté activo. Por lo tanto, deberías tener siempre activados todos aquellos plugins que tengas instalados en tu WordPress.
Una vez que hemos activado WooCommerce, y a diferencia de la gran mayoría de plugins, arranca su asistente de instalación, que te ayudará a realizar las primeras configuraciones básicas de tu nueva tienda online.
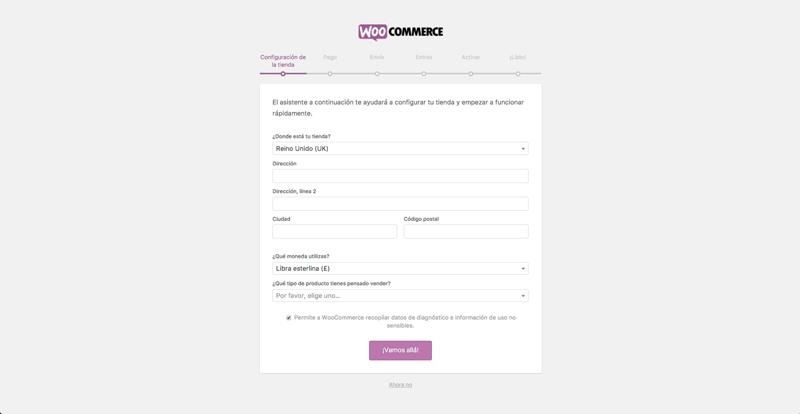
Una vez hayas activado WooCommerce, arrancará su Asistente de Configuración.
Veamos ahora cuales son los pasos que debes tener en cuenta en el asistente de configuración de WooCommerce:
Configuración de la tienda
En la primera pantalla del asistente de configuración, WooCommerce te preguntará por los datos generales de tu nueva tienda. Por lo tanto, tendrás que introducir los datos de la dirección física de tu tienda (si la tienes) o en su defecto, tu domicilio fiscal. Por otra parte, también tienes que seleccionar la moneda o divisa con la que vas a operar en tu ecommerce. Simplemente selecciona Euro (€). El último paso de la primera pantalla es establecer el tipo de productos que vas a vender en tu tienda online. Tienes tres opciones para elegir:
- Productos físicos
- Productos digitales
- Tanto productos físicos como digitales
WooCommerce hace esta distinción para tener en cuenta la configuración a realizar en el apartado de envíos, ya que los productos digitales no necesitan ninguna configuración en cuanto a logística. Así que en este punto, escoge lo que necesites.
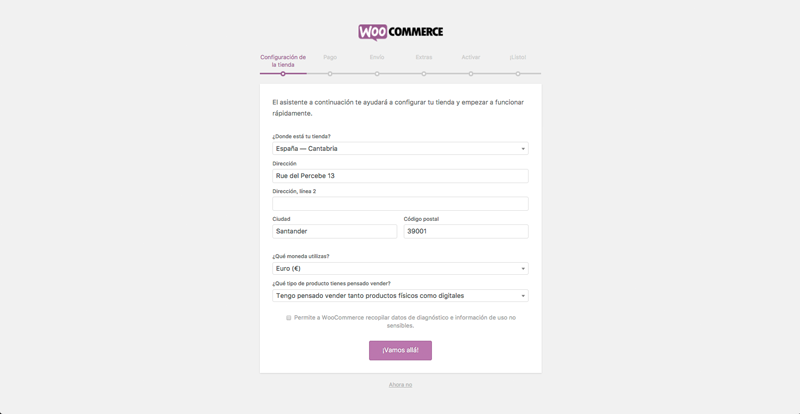
Completa los datos de tu tienda online.
Ten siempre presente que este asistente es una versión muy, muy, muy simplificada de las opciones de configuración, por lo que cualquier parámetro que selecciones en el Asistente podrás modificarlo posteriormente en las opciones de configuración de WooCommerce.
El check Permite a WooCommerce recopilar datos de diagnóstico e información de uso no sensibles. que aparece en la parte inferior de la primera pantalla simplemente solicita tu autorización para recopilar datos estadísticos. ¿De qué? De tu uso de WooCommerce que ayudarán a Automattic ha realizar futuras mejoras en el plugin. Puedes dejarlo marcado o desmarcado, como prefieras. En ningún caso se van a recopilar datos personales de tus clientes o sus pedidos.
Pago
Tras hacer click en el botón Vamos allá pasarás a la segunda pantalla del asistente de WooCommerce. En la que podrás establecer las opciones de pago que tendrás en tu proyecto.
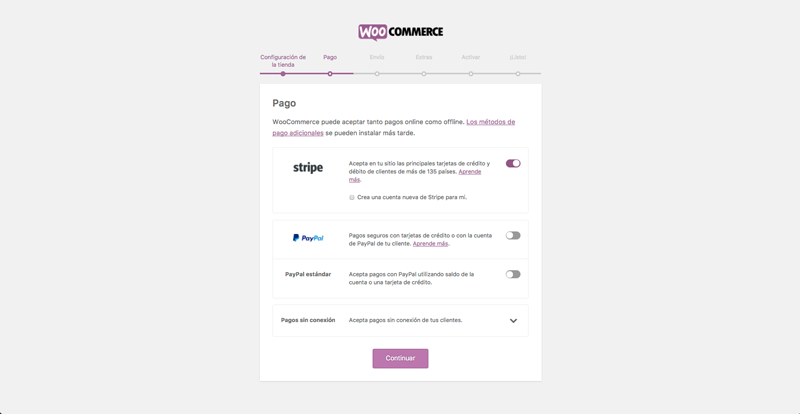
Selecciona los métodos de pago con los que operarás en tu proyecto.
Como puedes ver tienes tres opciones de pago automáticas (una para Stripe y dos para Paypal). Cualquiera de estas opciones te permitirá capturar pagos de forma automática y en el momento. En función de la pasarela de pagos que vayas a manejar, activa o desactiva, según tus preferencias.
En el desplegable Pagos sin conexión puedes activar las formas de pago no automáticas. Estas son el pago por cheque, por transferencia bancaria o contra reembolso.
Al seleccionar cualquiera de las opciones de esta ventana, estás activando las distintas forma de pago en tu ecommerce. Pero, eso sí, tendrás que volver más tarde a la configuración de WooCommerce para completar todos los datos que son necesarios para que cualquiera de estas pasarelas de pago funcionen.
Envío
Al hacer click en el botón Continuar, continuarás a la tercera pantalla del asistente: Envíos. En ella vas a poder hacer una aproximación a la configuración de los envíos en tu ecommerce. Recuerda, que la configuración de envíos sólo te aparecerá si has escogido en la primera pantalla cualquiera de las dos opciones que contenían productos físicos.
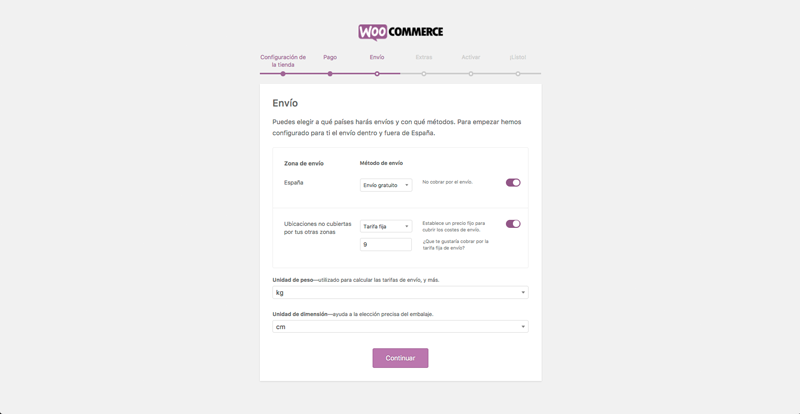
Configura las tarifas de envío y las unidades de peso y dimensiones de los productos.
Tan sólo tienes que activar o desactivar según tus preferencias y seleccionar el tipo de envío que realizarás a cada una de las zonas.
Por último, tendrás que escoger las unidades de peso y dimensiones en las que expresarás los valores de tus productos.
Extras
La cuarta ventana del asistente de configuración es el apartado de Extras. WooCommerce te permite seleccionar los siguientes:
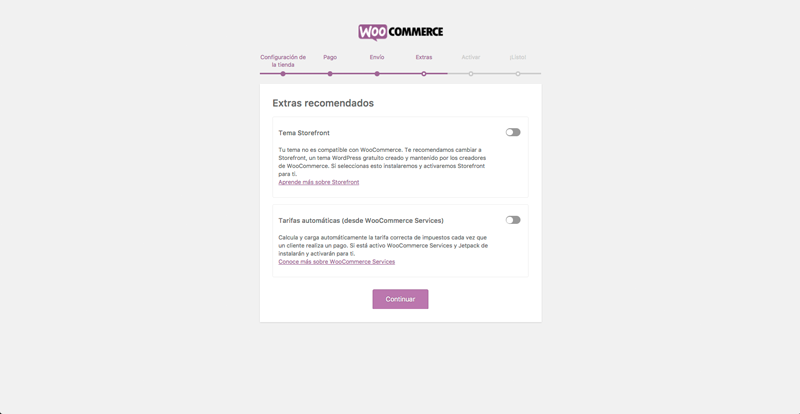
Opcionalmente, selecciona los extras que desees incorporar a tu instalación.
- Si quieres activar el theme Storefront (el tema oficial para WooCommerce). Lógicamente si el tema que tienes instalado ya está preparado para WooCommerce, puedes saltar este paso u obviar la instalación de Storefront. En el caso de que tu theme no esté preparado para WooCommerce, puede ser una opción a valorar.
- La opción de tarifas automáticas añade a tu WooCommerce la posibilidad de actualizar las tarifas de envío en tiempo real con los servicios de USPS y Canada Post. Algo que sólo te resultará útil si operas en Estados Unidos o Canadá. Por lo que en la mayor parte de los casos, lo recomendable es dejarlo desactivado.
Activar
Tras hacer click en el botón Continuar, llegarás a la quinta ventana del asistente. En ella podrás decidir si quieres que WooCommerce instale Jetpack, otro plugin desarrollado por Automattic, que tiene algunas funciones que pueden resultarte interesantes.
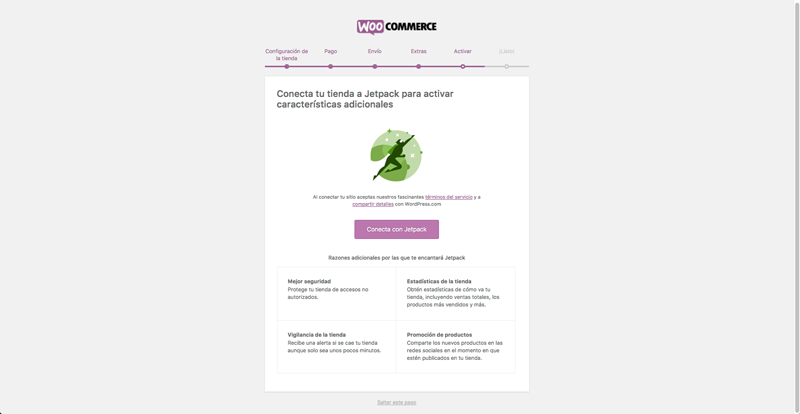
Puedes instalar Jetpack desde el asistente, aunque no te lo recomiendo.
Mi consejo es que directamente saltes este paso y no instales Jetpack. Es un plugin bastante pesado, del que seguramente no aproveches todos sus módulos, por lo que estará desaprovechado. Y lo más seguro que puedes conseguir si lo instalas con WooCommerce es ralentizar el rendimiento de tu web.
¡Listo!
Tanto si has saltado la instalación de JetPack, como si finalmente has decidido conectarlo con WooCommerce, llegarás a la última pantalla del asistente de instalación. En ella, WooCommerce te notifica que la configuración está completada. Además, te indica varias opciones para que empieces tus primeros pasos en WooCommerce.
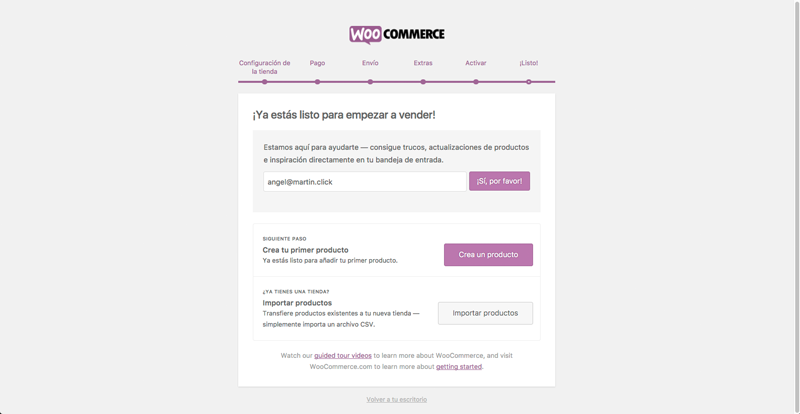
Tu instalación de WooCommerce termina en este punto. Ahora puedes empezar a trabajar en tu tienda online.
- Puedes apuntarte a su boletín de noticias para estar al tanto de todas las novedades.
- También, te presenta una opción para que crees tu primer producto.
- Y por último, si ya tenías una tienda online y te estás mudando a WooCommerce, puedes importar tus productos. Si es así, te resultará interesante utilizar las opciones de importación para cargar todo tu catálogo de productos de forma fácil y rápida.
Por último, si no quieres realizar ninguna de las acciones anteriores, siempre puedes volver al Escritorio. Puedes salir del asistente de configuración haciendo click en el link inferior de Volver a tu Escritorio.
Como has visto, instalar y realizar la puesta en marcha de WooCommerce en tu proyecto online es muy fácil. No tienes más que seguir cada uno de los pasos que hemos visto y completaras tu instalación sin problema. Recuerda que como te he comentado más arriba, la configuración que realiza el asistente es una pequeña introducción a las numerosas opciones que brinda WooCommerce. Por lo que en próximos posts iremos desgranando todas estas opciones de configuración. Para que de este modo puedas personalizar tu proyecto a tu gusto.
Pero si tienes cualquier duda, o quieres que profundice en algún aspecto de los que hemos tratado hoy, ya sabes que puedes contactar conmigo. Tu feedback será más que bienvenido. Así que ahora ya no tienes excusa… si pensabas en una tienda online para tu proyecto, instala WooCommerce y vete familiarizándote con sus opciones, porque esto… ¡no ha hecho nada más que empezar! 😉