Si puede haber algo necesario en tu ecommerce serán tus productos. Por eso hoy vamos a ver cómo añadir un producto simple en WooCommerce, repasando todas sus opciones y configuraciones.
WooCommerce te permite trabajar con varios tipos de productos en tu ecommerce. Así que hoy vamos a ver el producto simple, el más sencillo de todos para configurar. Por lo que veremos todos sus campos uno a uno, para que no tengas ninguna duda a la hora de subir tu primer producto. ¡Vamos allá!
Añadir un producto simple
Para añadir tu primer producto en WooCommerce tan sólo tienes que dirigirte a Productos > Añadir nuevo. Una vez hayas hecho click en esta opción, te aparecerá la siguiente pantalla:
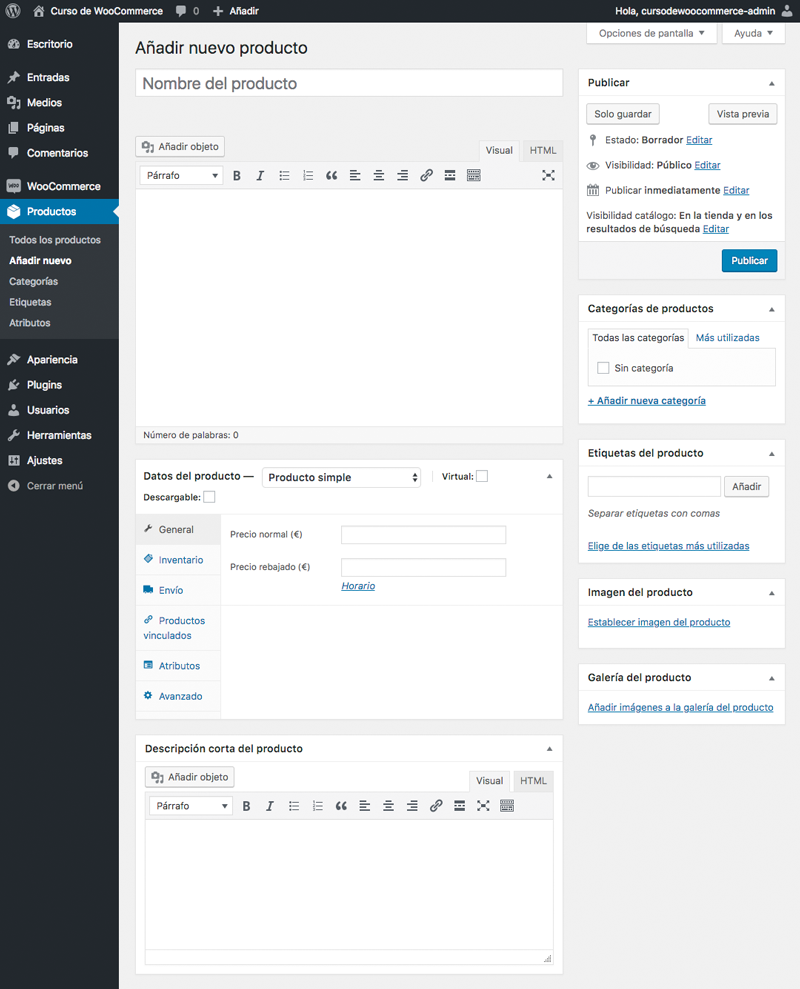
Vista del panel para añadir un nuevo producto en WooCommerce.
En ella encontrarás los siguientes apartados:
Nombre del producto
El primer campo no puede ser más claro. Debes especificar el nombre de tu producto. Lógicamente en este punto deberás tener en consideración todas aquellas pautas que mejoren el posicionamiento orgánico en Google de tus productos.
Descripción del producto
En el cuadro de edición de texto que encontramos debajo del nombre del producto, puedes introducir la descripción del producto. En este caso estamos hablando de la descripción larga del producto. Curiosamente, aunque en el Escritorio aparezca en la parte superior, en la ficha del producto, la descripción larga se sitúa en la parte inferior de la ficha del producto, en la pestaña Descripción, debido a que su extensión puede ser tan larga como necesites.
Descripción corta del producto
Similar a la anterior, la descripción corta del producto te permite destacar los principales beneficios de tu producto. Se denomina corta por su ubicación. La descripción corta se sitúa en la parte superior de la ficha de producto, justo debajo del nombre del producto y su precio.
Datos del producto
La siguiente metabox que encontramos en la edición de tu ficha de producto son los datos del propio producto. Es en esta metabox donde se definen todos los campos propios de un ecommerce. Las opciones son las siguientes:
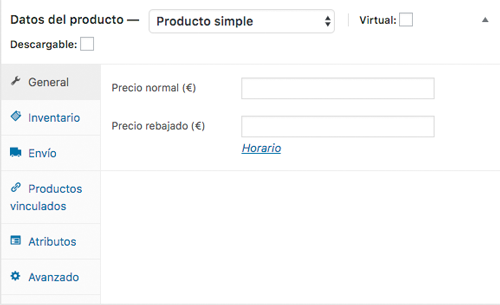
En la metabox de datos del producto puedes escoger el tipo de producto que quieres configurar.
Tipos de producto
El siguiente selector te permite escoger el tipo de producto que vas a vender en tu ecommerce. Puedes escoger entre:
- Producto simple: todo aquel producto que se vende individualmente, sin variaciones ni posibilidad de elección por parte del usuario.
- Producto agrupado: es aquel producto que está formado por un grupo de productos.
- Producto externo/afiliado: aquellos productos que vas a vender a través de dropshipping o mediante enlaces de afiliados.
- Producto variable: es aquel producto que presenta distintas posibilidades de elección dentro del mismo producto, como la talla, el color, etc.
Además del selector anterior, también dispones de dos checks de verificación para indicar a WooCommerce si el producto es virtual y descargable:
- Virtual: es aquel producto que no es físico. Al activar este check, desactivarás las opciones de envío para ese producto.
- Descargable: es aquel producto que se puede descargar. Por lo tanto, estaríamos ante un producto que en realidad es un archivo que el usuario se descargará una vez haya efectuado la compra. Al activar este check, se añaden las opciones para configurar la descarga del archivo.
General
En la pestaña General de los datos del producto dispones de los siguientes campos de precios:
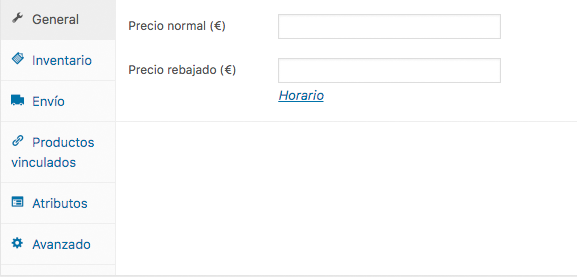
En la pestaña General puedes configurar los precios de tu producto.
- Precio normal: es el precio habitual del producto.
- Precio rebajado: es el precio de oferta que puede tener el producto. Al añadirlo, WooCommerce muestra el precio normal tachado junto al precio de oferta. Además, en los productos con precios rebajados, añade un badget de Oferta.
- Horario: si añades un precio rebajado puedes indicarle a WooCommerce durante cuánto tiempo estará disponible la oferta. Al hacer click en Horario te aparecerán dos nuevos campos de fecha, para indicar qué día se empezará a aplicar el precio rebajado y qué día se volverá a mostrar únicamente el precio normal.
- Estado del impuesto: este selector te permite seleccionar si se aplicará al precio que hayas establecido los impuestos que tengas definidos en los ajustes de impuestos de WooCommerce.
- Clase del impuesto: te permite escoger entre las distintas clases de impuestos que hayas definido. Si necesitas más información, deberías ver cómo configurar los impuestos en WooCommerce.
Inventario
En Inventario dispones de los siguientes campos para controlar el stock del producto:
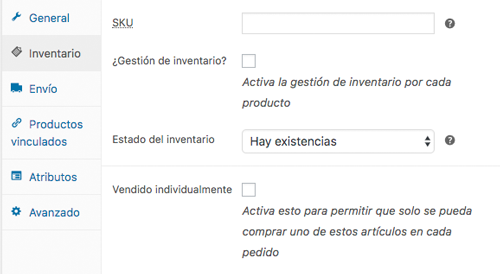
A través de las opciones de inventario puedes controlar el stock del producto, así como permitir reservas.
- SKU: es el código unitario de producto. Este puede ser tu propio sistema de referencias interno o si no te quieres complicar, lo más sensato es utilizar el código de barras, lo que te permitirá buscar tus productos con un lector de códigos.
- ¿Gestión de inventario?: este check activa o desactiva la gestión de inventario por cada producto. Al activarlo, aparece el campo Cantidad del inventario en el que podrás indicar cuantas unidades hay disponibles, y así, si alguien compra ese producto, se descontarán las unidades compradas automáticamente.
- ¿Permitir reservas? El siguiente desplegable te permite gestionar reservas para ese producto. El uso de las reservas puede hacer que el stock de un producto pueda tener valores negativos, al poderse realizar compras de un producto del que no hay existencias. Las opciones son las siguientes:
- No permitir: el producto aparecerá como agotado, y no se permitirá su compra.
- Permitir, pero se avisará al cliente: el cliente podrá comprar el artículo cuando el stock se ha agotado, notificándole que el producto está Disponible para reserva.
- Permitir: el usuario podrá comprar el producto sin ningún tipo de problema aunque el stock está agotado.
- Vendido individualmente: al activar este check, el usuario sólo podrá comprar una unidad de dicho artículo en su pedido. Por lo que el usuario no podrá seleccionar el número de unidades ni en la ficha de producto ni en el carrito. Esta opción es útil para productos con clases de envío especiales, etc.
Envío
Si el producto que estás configurando no es un producto Virtual, podrás configurar los siguientes campos que se tendrán en cuenta a la hora de calcular las tarifas de envío.
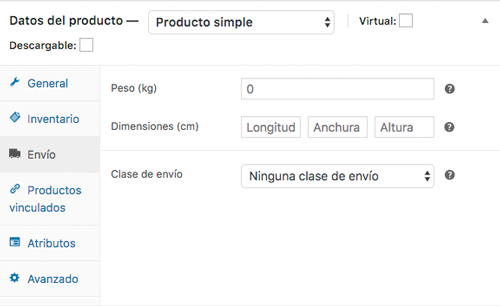
Detalla los datos necesarios para calcular la tarifa de envío del producto.
- Peso: te permite indicar el peso del producto en la unidad de medida que hayas configurado en los ajustes generales de WooCommerce.
- Dimensiones: te permite introducir las medidas de longitud, anchura y altura del producto en la unidad de medida que hayas definido en los ajustes generales de WooCommerce.
- Clase de envío: te permite seleccionar la clase de envío que corresponde a dicho producto según las clases que hayas definido en los ajustes de envío de WooCommerce.
Productos vinculados
Una de las fórmulas de aumentar tus ventas en todo tu ecommerce es a través del up-selling y el cross-selling. En las dos opciones siguientes podrás configurarlo:
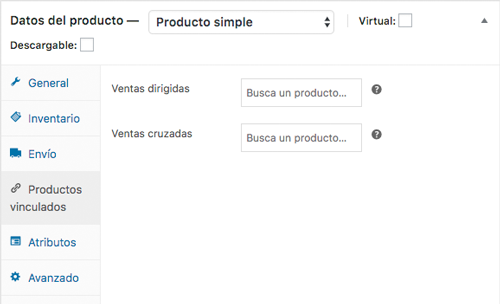
Define el up-selling y el cross-selling de tu producto en estas dos opciones.
- Ventas dirigidas: en este selector puedes indicar qué productos corresponden con un up-selling del producto que estás configurando. Estos productos se mostrarán en la parte inferior de la ficha de producto, bajo el título de Productos relacionados. Por lo tanto, el usuario puede ver un producto que le interese más que el que estaba mirando en ese momento,. Y por lo tanto, tú puedes conseguir un mayor margen al tratarse de un producto superior.
- Ventas cruzadas: en este segundo selector puedes indicar cuales son los productos que corresponden con un cross-selling del producto que estás configurando. Estos productos se mostrarán en la parte inferior del carrito de tu tienda online, bajo el título Quizá también te interese…. Por lo tanto, el usuario puede encontrar algún producto complementario del que ya tiene dentro de su cesta, y así aumentar el ticket de compra.
Atributos
Los atributos se usan para añadir características de los productos como el color, talla, etc. Si por ejemplo estuvieras vendiendo pienso para perros, varios atributos que puedes definir son el tamaño del perro (pequeño, mediano o grande) o su edad (cachorro, adulto o senior).
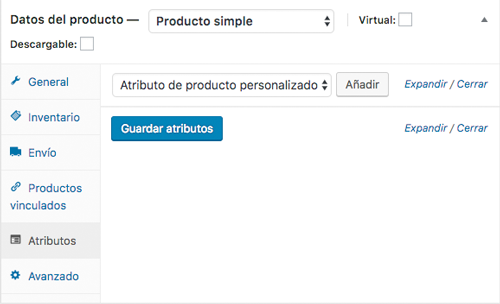
Los atributos te permiten definir características específicas de tu producto.
Una vez que defines los atributos correspondiente para tu producto, estos aparecerán en la parte inferior de la ficha de producto, dentro de la pestaña Información adicional.
Avanzado
La última pestaña de los datos del producto te permite configurar las siguientes tres opciones:
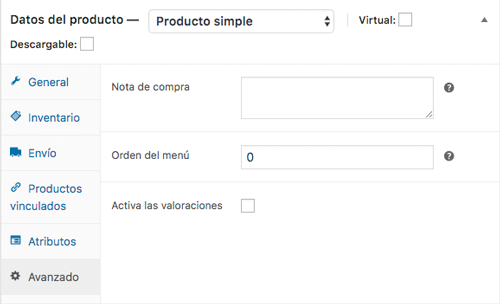
Añadir notas en la compra del producto, el orden que ocupa o si quieres activar las valoraciones, son las opciones del panel Avanzado.
- Nota de compra: te permite establecer una nota o aclaración para ese producto que le llegará al usuario una vez lo haya comprado. Por ejemplo, instrucciones de uso o mantenimiento o información tu información de atención al cliente.
- Orden del menú: te permite ordenar el producto en el orden que prefieras dentro del listado de productos, siempre que hayas escogido la opción de Orden personalizado en los ajustes de productos de WooCommerce.
- Activa las valoraciones: te permite activar las valoraciones de los usuarios en el producto que estás configurando. Esta opción solamente aparecerá si tienes activada la opción Activar valoraciones de producto en losajustes de productos de WooCommerce.
Publicar
Los productos de WooCommerce no dejan de ser un Custom Post Type, y como tal, las opciones de publicación son similares a una entrada de WordPress. Tan sólo se diferencia en la opción Visibilidad del catálogo, en la cuál podrás elegir entre las siguientes opciones:
- En la tienda y en los resultados de búsqueda: el producto será visible en el catálogo de tu ecommerce y en los resultados del propio buscador de WooCommerce.
- Solo en la tienda: el producto sólo aparecerá en el catálogo de tu tienda online, pero no aparecerá en los resultados del propio buscador de WooCommerce.
- Solo en los resultados de búsqueda: el producto aparecerá en los resultados del propio buscador de WooCommerce, pero no será visible en el catálogo de tu tienda online.
- Oculto: el producto no aparecerá ni en el catálogo de tu ecommerce ni en los resultados del propio buscador de WooCommerce.
Categorías de productos
Dependiendo de tu catálogo de productos, puede que necesites distintas categorías para ordenar los productos por familias y hacer la navegación más fácil a tus usuarios.
A través de la metabox de categorías de productos, podrás elegir entre las categorías que ya tengas creadas o añadir una nueva si así lo necesitas.
Etiquetas de productos
Al igual que las entradas de WordPress, si los productos de tu ecommerce guardan cierta relación en cuanto a temas o topics, las etiquetas de productos son una buena forma de ayudar a tus usuarios a encontrar productos relacionados según una temática definida.
Para ello, a través de la metabox de etiquetas de productos, puedes elegir o añadir aquellas etiquetas con las que quieras vincular el producto que estás configurando.
Imagen del producto
La imagen del producto corresponde con la imagen principal del producto que estás configurando. Esta imagen se mostrará en la parte superior izquierda de la ficha de producto y en el catálogo de productos de tu tienda online.
Para añadir la imagen del producto tan sólo tienes que hacer click en el enlace Establecer imagen del producto para acceder a la biblioteca de medios de WordPress y escoger o añadir la imagen correspondiente.
Galería de imágenes
Al igual que en el caso anterior, la galería de imágenes del producto se corresponde con las miniaturas que aparecen debajo de la imagen del producto, en la parte superior izquierda de la ficha del producto.
Y, como en el caso de la imagen del producto, para añadirlas todas aquella imágenes que desees, solo tienes que hacer click en el enlace Añadir imágenes a la galería del producto.
Resumiendo…
Añadir un producto simple a WooCommerce no es un proceso complejo. Como ves comparte muchas similitudes con el proceso de añadir una entrada a WordPress. Pero es imprescindible que conozcas los campos propios de WooCommerce que configuran tu producto para dar la mayor información y mejor experiencia de compra a tus usuarios.
En próximas entregas continuaremos viendo los distintos tipos de producto que puedes vender en tu tienda online a través de WooCommerce. Pero mientras tanto, si tienes cualquier duda, recuerda que puedes contactar conmigo para resolver cualquier problema que tengas. Hasta entonces, ya puedes comenzar a configurar los primeros productos de tu catálogo online… ¡Adelante! 😉